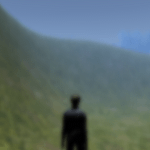Unityインストール時にビルドインされているMonoDevelopを使ってスクリプトを記述している場合に、使えると便利な機能があります。
あまり開発環境の使い方については調べないので、すでにみなさん使っているかもしれませんが・・・・(^_^;)
キーボード操作に関してはWindowsを元にしています。
最初はMonoDevelopの日本語化について書こうと思っていたんですが、バージョン違いでうまく適用されない事があるので、内容を削除しました・・・・(-.-)
MonoDevelopで使うと便利な機能
MonoDevelopで使うと便利な機能を紹介します。
検索、置換
スクリプト中から指定の文字列を検索したい時はCtrl+Fキーで右上に検索窓が開かれます。

↑の赤い四角部分を押すと、下に置換する文字列の入力欄が出ますので上に検索文字列、下に置換文字列を入れて文字列を置換する事が出来ます。
検索は矢印の↑、↓で移動し、置換する場合は現在選択している文字列だけを置換するか、検索された全文字列を置換するかのボタンが押せます。

検索欄を表示してから置換文字列を入力する欄を表示する事も出来ますが、
Ctrl+Hキーを押すと一気に置換文字列の欄も表示されます。
F2キーを使った変数名、メソッド名、クラス名の置換
目的の変数名を選択した状態でマウスの右クリックからRefactor→ReNameを選択するか、F2キーを押すとその変数名やメソッド名を使っている箇所がグレースケールで表示され、選択した変数名、メソッド名を書き換え、Enterキーを押すと確定されます。
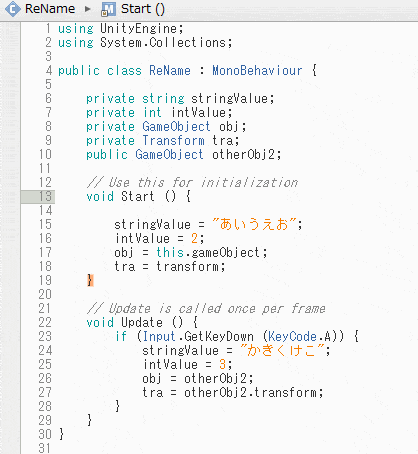
クラス名の部分を選択しF2キーを押すとクラス名だけでなくファイル名も書き換えてくれます。
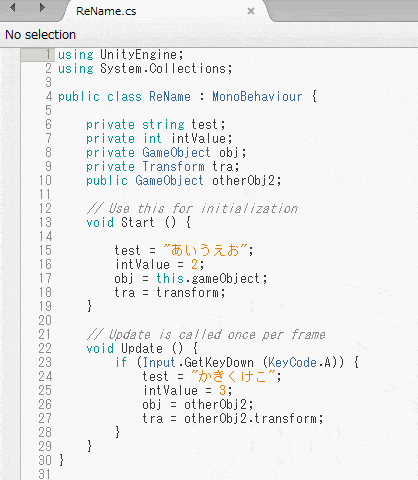
文字列の拡大、縮小
スクリプトの文字列を拡大するにはCtrl++キー、またはCtrl+マウスホイールを↑に回転します。
縮小するにはCtrl+-キー、またはCtrl+マウスホイールを↓に回転します。
if文やfor文の雛型を表示する
if文やfor文を一つ一つ入力するのは手間がかかりますが、
ifやfor
と書いてからTabキーを2回押すと、雛型が表示されるので、Tabキーで変数名等をフォーカスして名前を変えるだけで使えます。
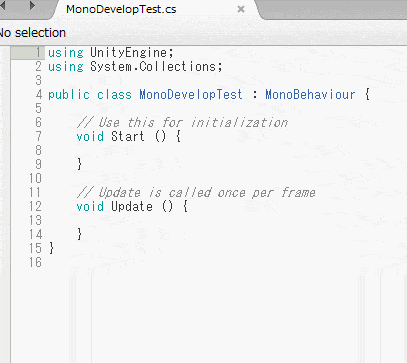
↑のようにifと書いてからTabキーを2回押すと、雛型のif文が表示され条件式を変更するだけで使えます。
forやforeachも同様に変数名や条件式の条件部分をTabキーで移動し、名前や値を変更するだけです。
複数行を一括でコメント化
スクリプトを書いていると複数行に亘ってコメント化したい事があります。
1行づつ//を付けて
1 2 3 4 | // 1行目コメント // 2行目コメント |
としていくと大変ですね・・・(^_^;)
一括で
1 2 3 4 5 6 7 | /* コメント */ |
としてコメントにしたい行を/* */で挟む事も出来ますが、MonoDevelopにはもっと簡単にコメント化する方法があり、
コメント化したい行をマウス等で選択したらマウスの右クリックからToggle Line Comment(s)を選択するか、Ctrl+Alt+Cキーを押すことで選択した行を全てコメント化(コメントの場合は解除)する事が出来ます。
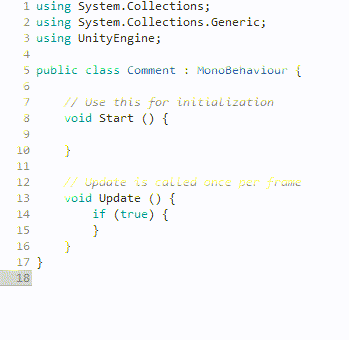
他のエディターを使う
UnityではビルドインのMonoDevelop以外のエディターを使う事が出来ます。
Unityインストール時に一緒にインストールが出来るMicrosoft visual studioやXamarin Stadioを替わりに使う事が出来ます。
MonoDevelopにXamarinの機能(iOSやAndroidアプリの開発に役立つ機能?)を付加した統合開発環境がXamarin Stadioというエディターになっているんですかね?
Xamarin Stadioのダウンロードは
から出来ます。
ダウンロードしてインストールしたら、Unity側で設定を変更します。
UnityメニューのEdit→Preferrencesを選択します。
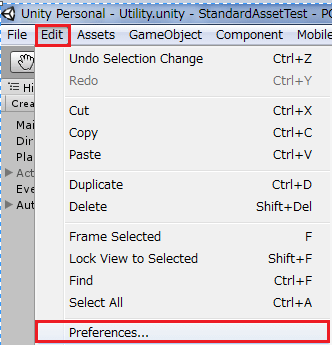
External ToolsのExternal Script Editorの部分で変更したいエディターを選択します。
Browseからファイルピッカーで選択するエディターを探す事も出来ます。
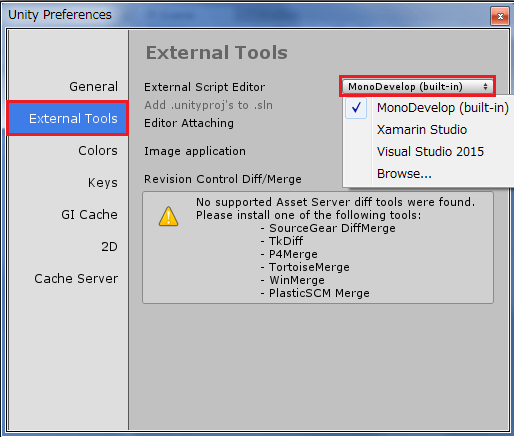
わたくしの場合は、Xamarin Stadioをインストールしたので一時的にこちらに変更してみます。
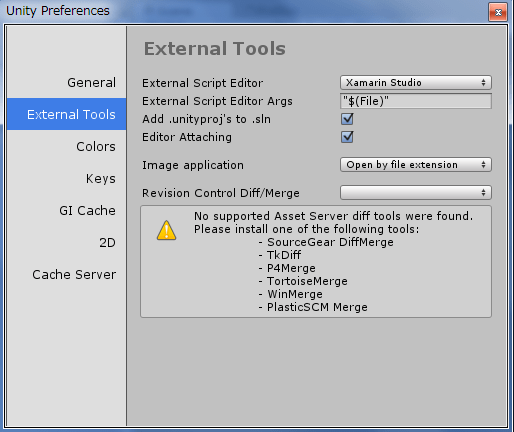
↑のような表示に変わりました。
これでスクリプトエディターの変更が終了したので、通常通りスクリプトをダブルクリックして編集してみます。
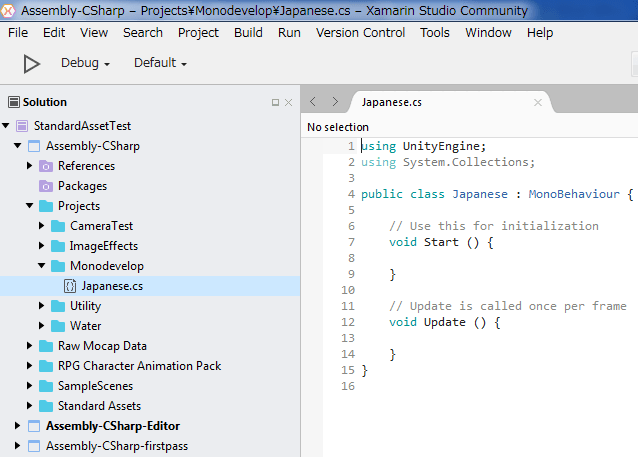
↑のようにXamarin Stadioがスクリプトエディターとして開きました。
んーしかし、Xamarin Stadioにしたらコメントの日本語が表示されなくなったなぁ・・・・、前は表示されていたような気がするが・・・(-.-)
結局、わたくしにとってはビルドインのMonoDevelopが一番使い勝手がいい、ということになりました・・・・(^_^;)