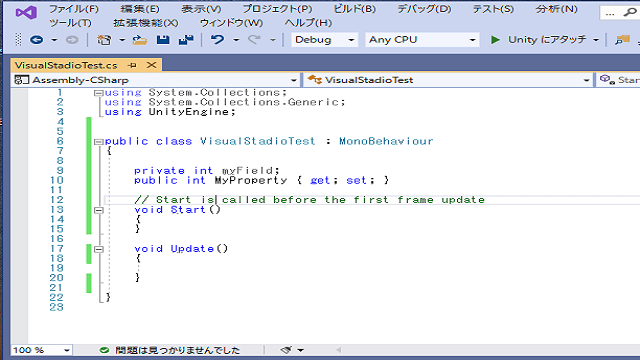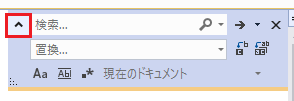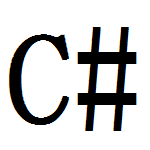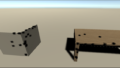Unityでスクリプトを書く時に使用する標準エディターがMonoDevelopからvisual studioに変わってだいぶ立ちますが、以前書いた

の記事のvisual studio版である便利な操作について書いておきます。
MonoDevelopの記事で書いたことを同じようにvisual studioでやる方法を主に書いています。
visual studioで使うと便利な機能
visual studioで使うと便利な機能を書いていきます。
検索、置換
スクリプト中から指定の文字列を検索したい時はCtrl+Fキーで右上に検索窓が開かれます。
ウインドウ右上に検索窓が表示され下矢印を押すと置換の入力欄が開きます。
最初からCtrl+Hキーを押せば置換の入力欄が開いた状態になります。
検索時に候補が複数ある場合はF3キーを押すと次の候補に移動し、Shiftキー+F3キーで一つ前の候補に戻ります。
置換時に候補を選択している時にAlt+Rキーで置換、Alt+Aキーで全ての候補を置換します。
実際に試してみると以下のような感じになります。
フィールド、メソッド名、クラス名、変数名の一括置換
フィールド名やメソッド名、クラス名、変数名を一括で変更したい時は変更したいフィールド名等の上で右クリックから名前を変更を選択するかCtrl+Rを2回押して、そのままキーボードで名前を入力します。
publicなclassのクラス名を変更するとファイル名も変更されます。
変更が終了したらEnterキーを押して確定します。
実際に変更すると以下のようになります。
コードスニペットを使ってifやfor等を出力する
if文やfor文等をひとつずつ文字を入力していくと大変ですが、if等と入力した後にTabキーを2回押すとコードスニペットが出力されます。
幾つかの文字を入力した後、候補が出てくるので(if文の場合はiを入力した状態で)それを選択した状態でTabキーを2回押すだけでOKです。
そのままキーボードの入力をするとifであれば条件式を入力出来、Enterキーで確定します。
for文の場合は初期値の変数、繰り返し条件等をTabキーを使って切り替え入力出来、Enterキーで確定出来ます。
クラスのプロパティもpropを入力してTabキーを2回押すとプロパティの自動実装がされます。
実際に試してみると以下のようになります。
クラスの説明やメンバー(フィールド、プロパティ、メソッド)の説明を付ける
クラスの説明や、そのクラスのメンバーであるフィールドやプロパティやメソッドの説明を取り付けるには<summary>タグをクラスの前などに付ける必要がありますが、
1 2 3 4 5 6 7 8 9 10 11 12 13 14 15 16 17 18 19 20 21 22 23 24 25 | using System.Collections; using System.Collections.Generic; using UnityEngine; /// <summary> /// VisualStadioTestだよーん /// </summary> public class VisualStadioTest : MonoBehaviour { private int myField; public int MyProperty { get; set; } // Start is called before the first frame update void Start() { } void Update() { } } |
/// <summary>
/// クラスの説明
/// </summary>
のようなタグを記述するのは大変です。
そんな時にクラスの前の行で///を3つ入力すると自動でsummaryタグを作成してくれます。
実際に試してみると以下のようになります。
複数行を一括でコメント化
スクリプトにコメントを付ける場合は一行毎に付けたい場合は
//
を書きその後の改行するまでの文字列がコメントになります。
複数行をコメントする場合は
/*
コメント
コメント
コメント
*/
のように/*と*/の間がコメントになります。
ここで複数行をコメントにしたい時に/*と*/でコメントにする部分を囲むというのは面倒です。
そんな時はコメントにしたい行を全て選択し、Ctr+Kキーを押した後にCtr+Cキーを押すと、選択している行が全てコメント化されます。
コメントした部分を一括で元に戻したい時はCtrl+Kキーを押した後にCtrl+Uキーを押します。
実際に試してみると以下のようになります。
インデントを合わせる
スクリプトを書いているとインデントがズレてしまう事があります。
例えば以下のようにUpdateメソッドのインデントがずれているとします。
1 2 3 4 5 6 7 8 9 10 11 12 13 14 15 16 17 18 19 20 21 22 23 24 | using System.Collections; using System.Collections.Generic; using UnityEngine; public class VisualStadioTest : MonoBehaviour { private int myField; public int MyProperty { get; set; } // Start is called before the first frame update void Start() { } void Update() { } } |
自分で調整してもいいのですが、列を合わせるのは面倒です。
そんな時はVisualStadioのメニューの編集から詳細→ドキュメントのフォーマットを選択するか、Ctr+Kキーの後にCtrl+Dキーを押すと、自動でインデントを整列させてくれます。
実際に試してみると以下のようになります。
終わりに
他にも便利な操作やショートカットキー等もあり、visual studioのメニュー項目から選択出来たり、ショートカットキーの表示を確認する事が出来ます。