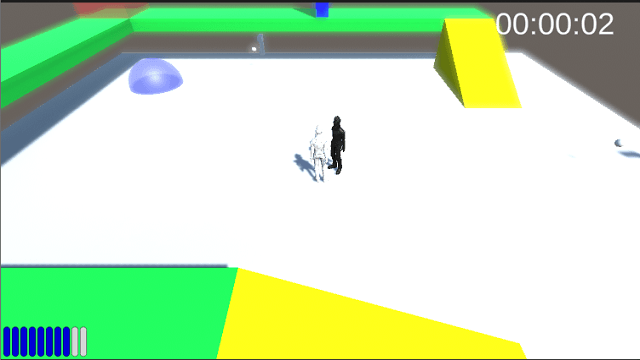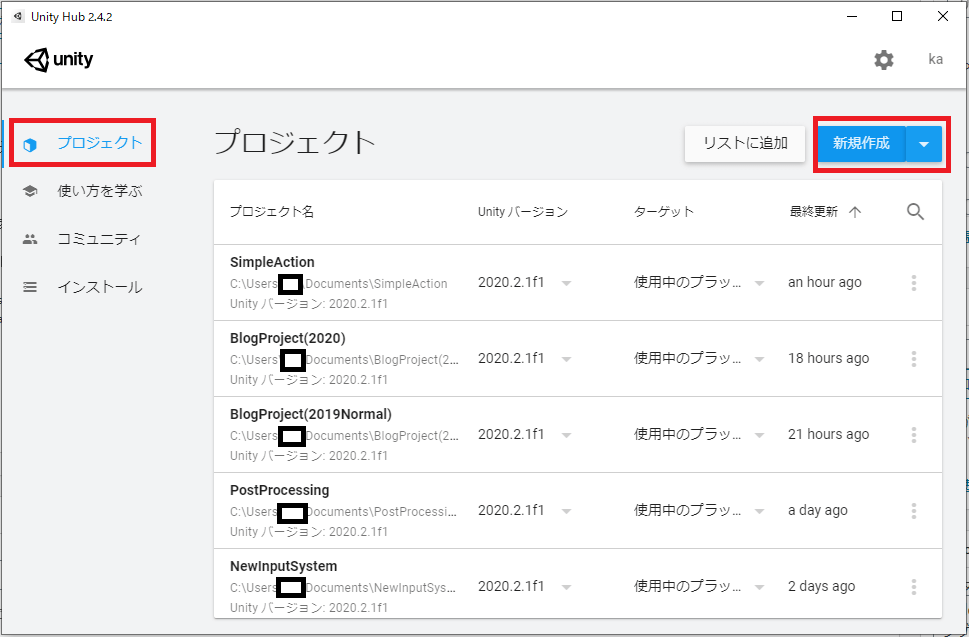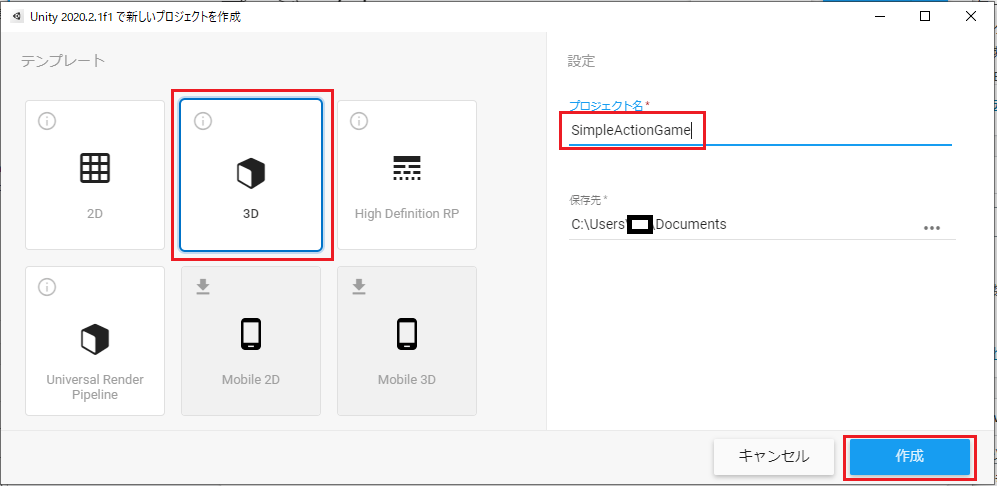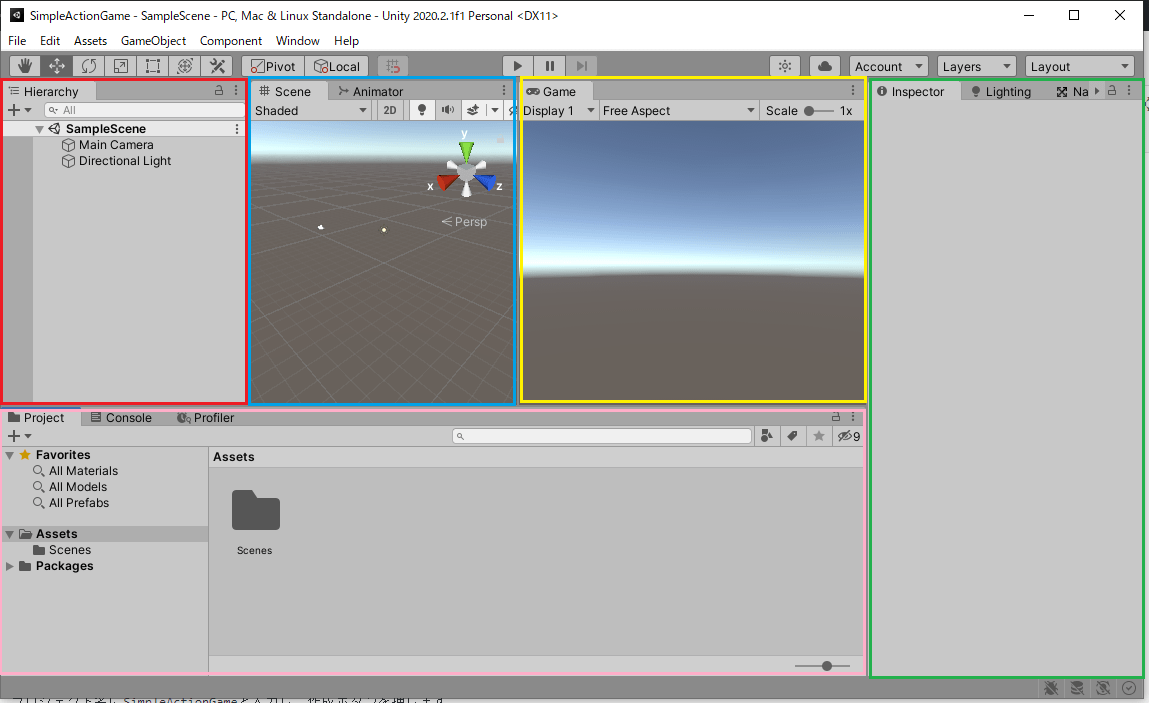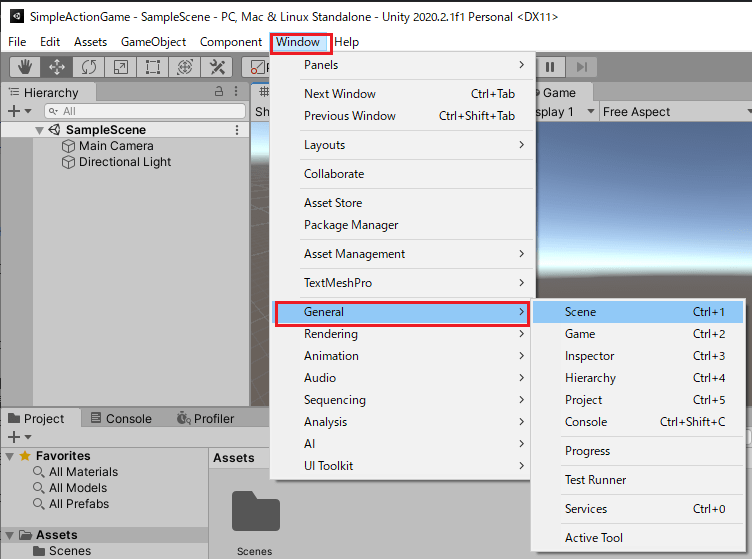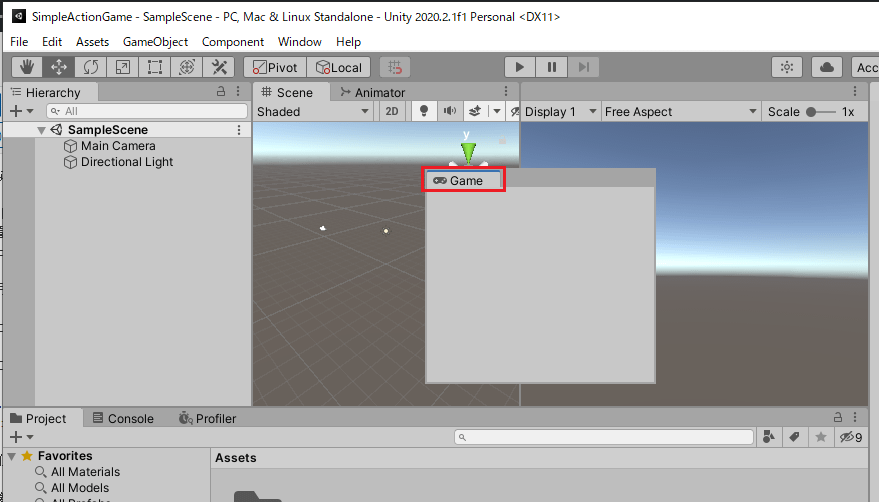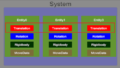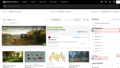このカテゴリの記事ではシンプルなアクションゲームを作りながらUnityの使い方を学んでいきます。
既に
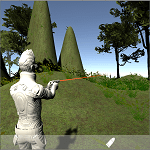
の記事に記載の順番に読み進めるとUnityの基本的な事は学習出来るようになっていますが、記事を読み進めながら一つのゲームが出来上がった方がわかりやすいかなと思ってこのカテゴリを新たに作成しました。
このカテゴリの記事は29あります。
長いですね・・・。((+_+))
使用しているUnityのバージョンはUnity2020.2.2f1です。
完成サンプルをプレイ
このカテゴリの記事の全てを作り終えると以下のようなキャラクターを動かしてゴールエリアを目指すシンプルなアクションゲームが出来上がります。
WebGL形式になっています。
モバイル端末では出来ません。
音声もあります
操作はキーボード、PS4コントローラーで出来ます。
キーボードの矢印キーとPS4コントローラーの左のアナログスティックで移動が出来ます。
キーボードのSpaceキー、PS4コントローラーの×ボタンでジャンプが出来ます。
キーボードのESCキー、PS4コントローラーのOptionsボタンでゲームの中断が出来ます。
PS4コントローラーでなくパソコン用のゲームパッドでも同じように操作できるかもしれません(持っていないので確認していませんが)。
とりあえず、シンプルなゲームを作る時に必要であろう基本的なUnityの機能を使ったり、スクリプトを作ったりしたものなので、面白みはありません。(^_^;)
またStage1~Stage3までありますが、これはシーンの遷移のテストの為にStage1シーンを複製して作っただけなので、同じゲームの舞台になっています(Stage2では霧を発生させていますが)。
このカテゴリを始める前に
このカテゴリはUnityの初心者向けの内容となっております。
ゲームの作り方やプログラミングのやり方はわたくしのやり方であり、他に最適な方法もたくさんあると思います。
ご自分のやりやすい方法で行ってください。
UnityHubのインストールやUnityのインストールは既に終わっている事とします。
最初はインストールやアカウントの作り方もやろうかと思ったんですが、わたくしの場合は既にアカウントを持っているので持っていない時の状況を紹介出来ないのでやめました・・・・。
まだの方は以下のUnityマニュアルのページを参照し、UnityHubのインストールとUnityのインストールをしてください。

最終的にパソコンで実行出来る形式(Standalone)やブラウザで実行出来る形式(WebGL)にしてゲームを出来るようにする為に、Unityのインストール時にStandalone形式やWebGL形式等の出力したい形式のモジュールにチェックを入れて一緒にインストールしておくといいです。
モジュールは後から追加でインストール出来ます。
ただし条件によってはモジュールの追加項目が表示されないことがあります。
新しいプロジェクトの作成
シンプルなアクションゲーム用の新しいプロジェクトを作成します。
Unity Hubのプロジェクトタブを選択し、右上の新規作成ボタンを押します。
使用するテンプレートは3Dを選択し、プロジェクト名にSimpleActionGameと入力し、作成ボタンを押します。
これでシンプルアクションゲーム用のプロジェクトが出来ました。
Unityの用語解説
Unityでゲームを作成する上で必要な用語について簡単に説明します。
シーン
ゲームの一場面、タイトルシーンやゲームシーン等を分ける事が出来る。
ゲームオブジェクト
シーンに設置したキャラクターやカメラ、壁等の個々のオブジェクトの事。
コンポーネント
ゲームオブジェクトに取り付ける機能や構成要素、例えば位置や回転を表すTransformやキャラクターを動かすスクリプトもコンポーネントになる。
Unityで使用されている用語は他にもたくさんありますが、必要があればその都度説明していきます。
Unityエディター画面の簡易説明
プロジェクトが作成されるとUnityエディターが開きます。
Unityエディター画面について簡単に説明していきます。
赤色の枠がヒエラルキーでゲームで使用しているゲームオブジェクトの一覧が表示されます。
水色の枠がシーンビューでゲームの舞台をあらゆる角度から確認出来ます。
黄色の枠がゲームビューで実際のゲームをプレイする時の画面を確認出来ます。
緑色の枠がインスペクタでゲームオブジェクトの詳細情報を確認する事が出来ます。
桃色の枠がこのプロジェクトにあるファイルを見ることが出来ます。
これらのタブはUnityのメニューのWindowから開くことが出来ます。
メインのウインドウはGeneralから開くことが出来ます。
また、タブをドラッグすることで他のウインドウに連結することも出来ます。
その他の詳しいエディターの操作に関しては以下の記事を参照してください。
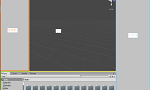
終わりに
今回は新しくプロジェクトを作成しました。
次回はアセットストアからキャラクターモデルをインポートし、シーンに配置するところをやりたいと思います。