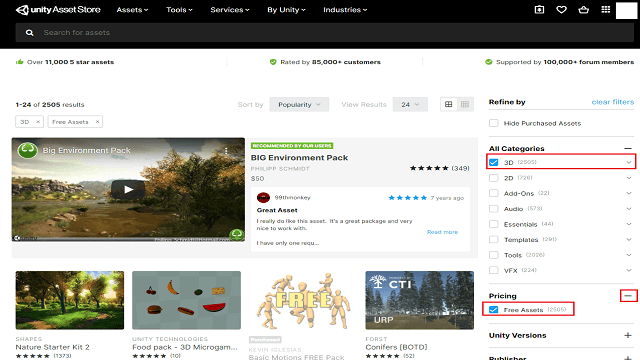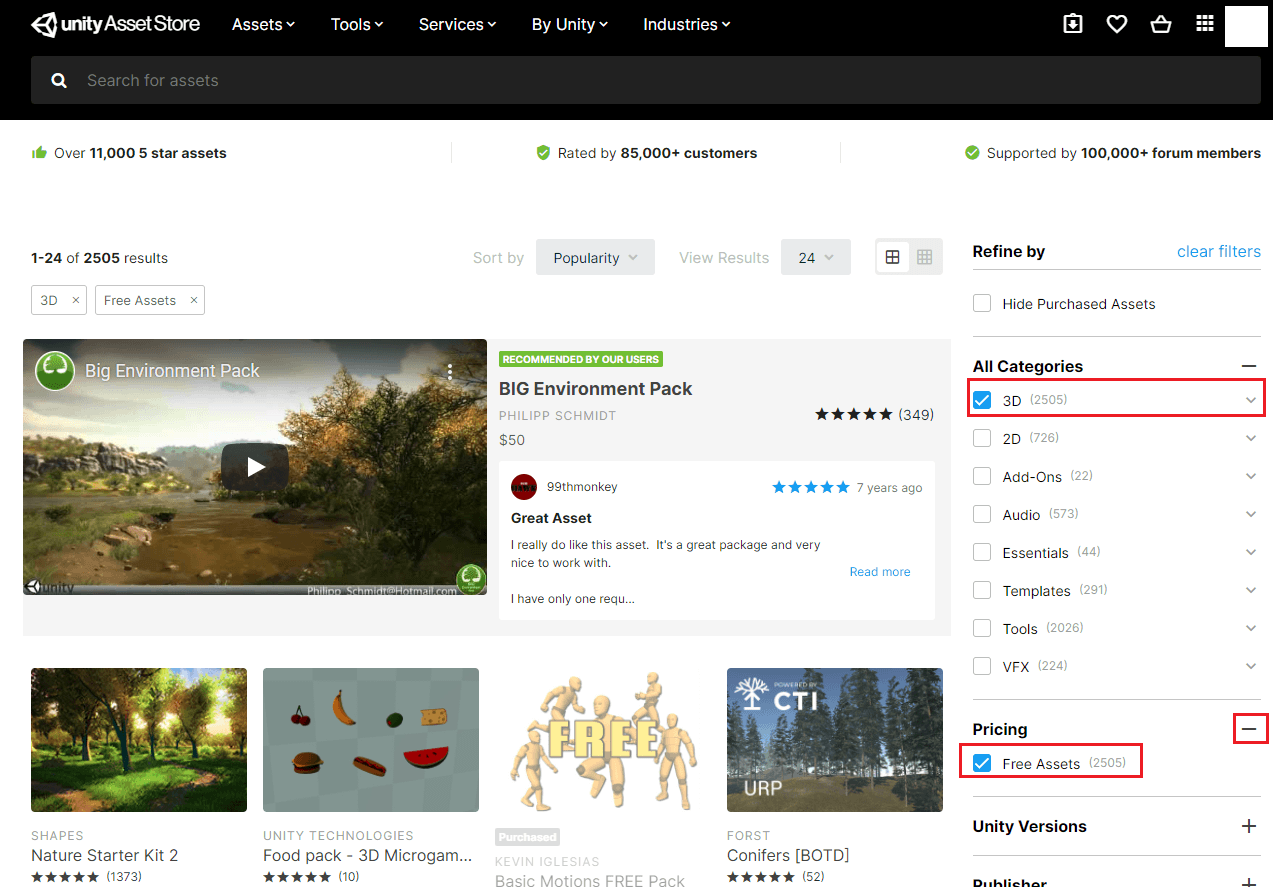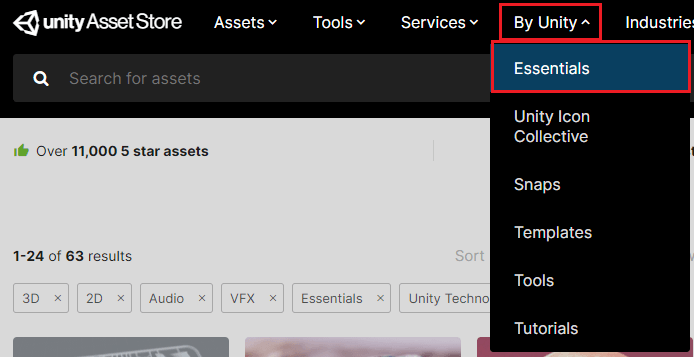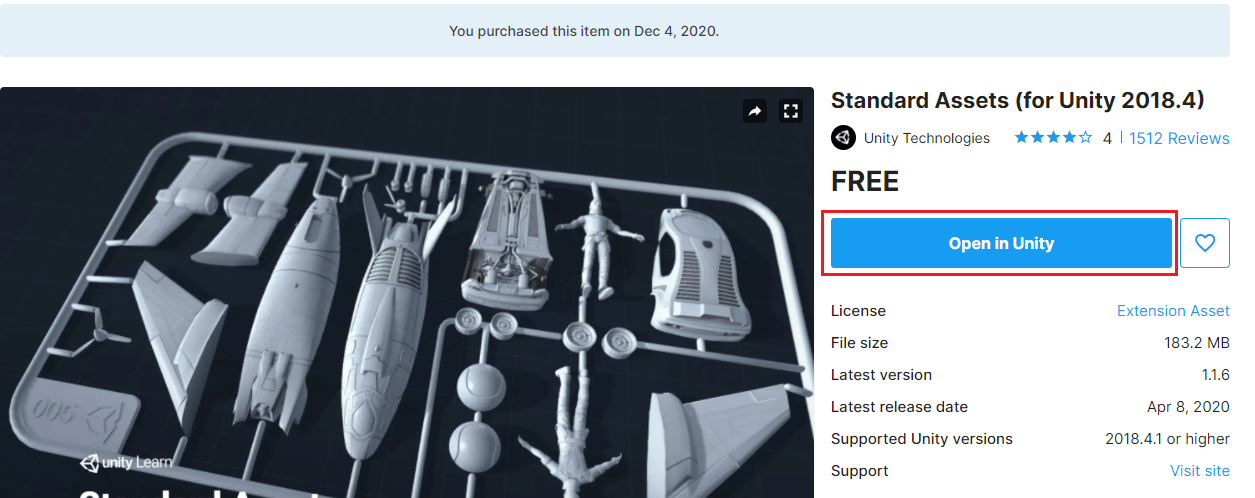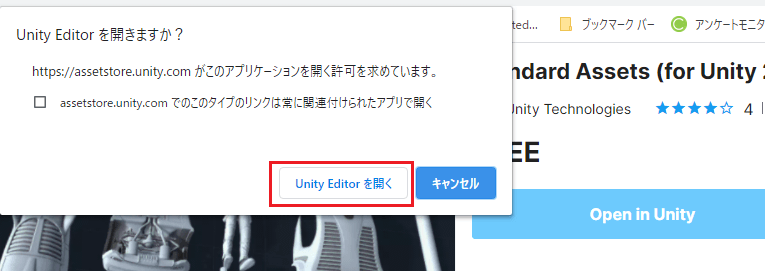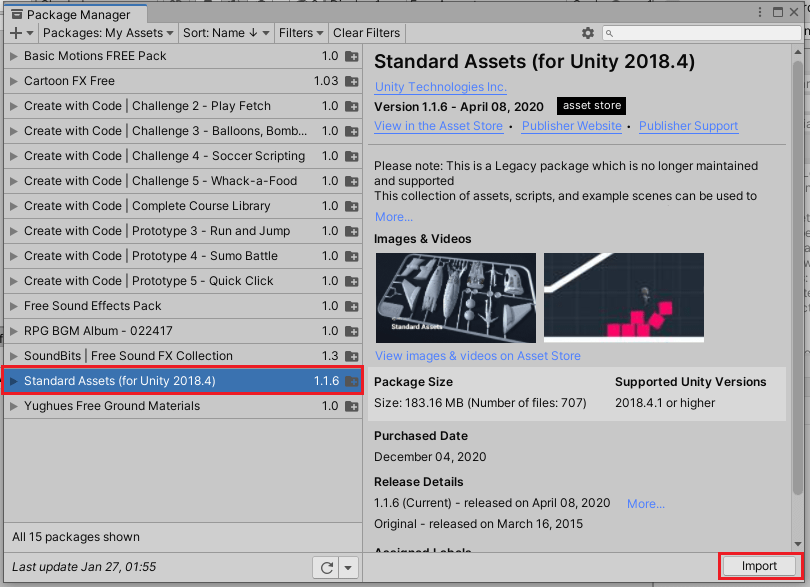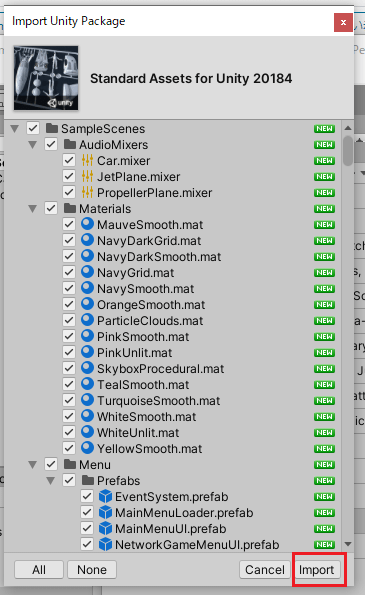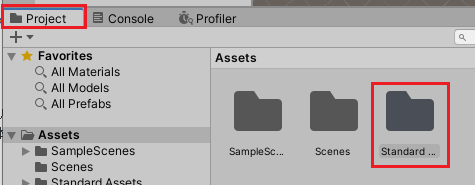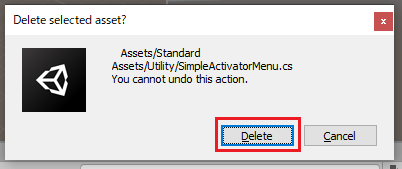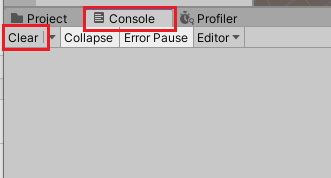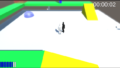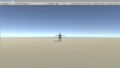シンプルなアクションゲームを作ってみようの第2回です。
Unityのアセットストアでスタンダードアセットをダウンロード&インポートし、不要なファイルを削除する作業を行います。
前回はUnityのプロジェクトを作成しました。

シンプルなアクションゲームを作ってみようの他の記事は

シンプルなアクションゲームを作るのを通してUnityの使い方を学ぶカテゴリです。
から参照出来ます。
Unityアセットストア
アセットストアは、Unityでゲームを作る時に必要な素材を無料or有料でインストール出来るサイトです。
UnityのバージョンによってはUnityエディター内でアセットストアのサイト表示が出来ましたが、現在はブラウザでアセットストアを開くようになっています。
Unityアセットストアの開き方は、ブラウザで以下のサイトを開きます。

UnityエディターからメニューのWindow→Asset Storeを選択し、そこからサイトを開くことも出来ます。
アセットストアの使い方
アセットストアでメニューから該当するアセットの種類を選択したり、検索窓に探したいアセットを入力すると該当するアセットが表示されます。
種類の選択や検索窓でアセットに関する文字を入力すると、そこからさらにアセットを絞り込むことも出来ます。
試しにAssetsメニューから3Dを選択してみます。
すると3Dに関連するアセット一覧が表示されブラウザの右側の項目でさらにアセットを絞り込むことが出来ます。
無料の物を探す場合はPricingの+の部分を押し、Free Assetにチェックを入れると3Dに関連する無料のアセットに絞り込めます。
注意しなければいけないのは無料と言ってもアセットのお試し版であったりするので、実際にゲームに使う際には、それぞれのアセットの注意事項を読んでおく必要があります。
アセットをダウンロードする為にアカウントにログインしておきます。
スタンダードアセットのダウンロードとインポート
今回はUnityさんが作ったゲームを作る時に便利な機能を詰め込んだスタンダードアセットのダウンロードとインポートをしていきます。
そこでアセットストアのメニュー項目のBy UnityからEssentialsを選択します。
すると一番目にStandard Assetsが表示されるのでこれをダウンロードします。
スタンダードアセットのアセットページが開くのでOpen In Unityボタンを押します。
新しいウインドウが開くのでUnity Editorを開くボタンを押します。
この後はUnityエディターでの操作になります。
UnityエディターでPackage Managerウインドウが開きます。
Package ManagerのメニューでMy Assetsを選択します。
ダウンロードしたアセット一覧が表示されるのでStandard Assets(for Unity 2018.4)を選択しImportボタンを押します。
新しいウインドウが開くので何も変更せずにImportボタンを押します。
インポートが終了するのを待ちます。
インポートが終了するとコンソールウインドウに以下のように赤いエラーメッセージが表示されます(以下はわかりやすくする為に他の警告などのメッセージは消しています)。
赤いエラーメッセージはそのエラーを解消しないとUnityで実行ボタンが押せなくなったりスクリプトをゲームオブジェクトに取り付けるといった事が出来なくなりますので、必ず解消する必要があります。
黄色いメッセージは警告なので動きます。
先ほどのエラーメッセージを見てみると
Assets\Standard Assets\Utility\SimpleActivatorMenu.csのGUITextは既に削除されているのでUI.Textを代わりに使ってください。
といった内容のエラーです。
本来ならSimpleActivatorMenu.csスクリプトの中身を書き換えてエラーを解消しますが、SimpleActivatorMenu.csスクリプト自体を使わないので削除してエラー自体をなくしたいと思います。
Projectウインドウを選択し、次にStandard Assetsフォルダに移動します。
SimpleActivatorMenu.csファイルがある場所がAssets\Standard Assets\Utilityなのでその中まで移動しSimpleActivatorMenu.csを探します。
見つかったら選択してDeleteキーを押します。
新しいウインドウが開くのでDeleteボタンを押します。
ConsoleウインドウでClearを押し赤いエラーメッセージが出なければ成功です。
コンソールに黄色い警告メッセージが表示されている場合もありますが、これはUnityの実行には問題はありません。
気になる場合は警告メッセージを見て修正するといいでしょう。
終わりに
今回はアセットストアを使ってスタンダードアセットをインポートし、エラーを解消しました。
次回は簡単な床の作成とスタンダードアセットにあるキャラクターモデルをシーン内に配置するところをやります。