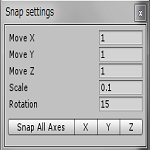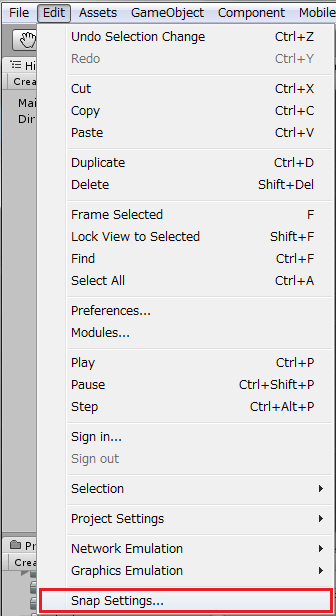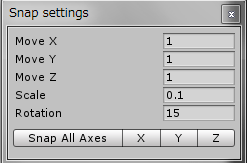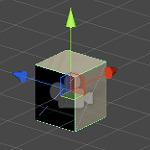今回はUnityのSnapSettingsの設定を変更してみようと思います。
設定も実行もすぐ終わります(^_^)v
Snap
Snapとは?
SnapはWindowsならばCtrlキー、MacならCmdキー?を押しながらシーン上でゲームオブジェクトを移動・回転・Scaleの調整をした時の変更値です。
↑のようにヒエラルキーでゲームオブジェクトを選択すると操作ハンドルが表示されますが、↑の場合はゲームオブジェクトのScaleが変わります。
このままScale調整したい方向のハンドルをマウスで押してドラッグするとfloat値の細かい値で変更します。
ですが、Ctrlキーを押しながらマウスを押してドラッグすると整数値でScaleが変更されます。
このCtrlキーを押した時の値の変更値をSnapSettingsで行えます。
SnapSettingsを変更する
それではSnapSettingsでSnapを変更してみましょう。
UnityのメニューからEdit→SnapSettingsを選択します。
↑のようにメニュー項目が表示されます。
SnapSettingsを選択すると、
↑のようなウインドウが開きます。
MoveX、MoveY、MoveZはSnap時の移動値でデフォルトでは1、Scaleは0.1、Rotationは15となっています。
移動値はどこにいても1づつ移動しますが、Scaleの場合は元のScaleに0.1をかけた数値がScaleの変更値となります。
その為、例えばゲームオブジェクトのX軸のScaleが2.0だった場合はX軸の拡大をした時に次は2.2、次は2.4と変更していきます。
その下にある4つのボタンは
Snap All Axisボタンは現在のTransform情報をX、Y、Z軸全てでSnapします。
X、Y、Zのボタンはそれぞれの軸をSnapします。
例えばTransformのPositionがX軸0.23、Y軸が0.78、Z軸が1.80だとしたらSnap All Axisボタンを押すとX軸0、Y軸1、Z軸2にSnapされます。
下のボタンは現在の状態をSnapするだけのボタンですね。
これだけで設定が終わります。
Snapを確認してみる
あとはシーンビューでゲームオブジェクトを操作して確認するだけです。
Snapの設定をMoveX、MoveY、MoveZを2、Scaleを1、Rotationを30にして実行してみます。
↑のようになりました。
Snapの変更値を変えたい方は試してみてください。