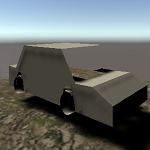今回は、Blenderを使ってシンプルな剣をモデリングしてみようと思います。
Unityのゲームを作る時に、自分で作成した剣を使えたらなんだかうれしいですよね?
そういうわけで比較的簡単にモデリングが出来そうな剣を作ってみます。
使用するBlenderのバージョンは2.77aを使っていきます(あれ・・・前に2.78にバージョンアップしたような気がしたが・・・謎)。
剣のモデリング
それでは剣を作成していきましょう。
まずはBlenderを開いた状態ですでにLamp、Camera、Cubeが設置されていて、Cubeが選択されている状態だと思います。
寸法をメートル表示にする
Unityでは1が1m対応なので、Blenderでもメートル表示に切り替えてUnityに取り込んだ時にサイズを合わせやすいようにしておきます。
Blenderのデフォルトのレイアウトで右下にプロパティウインドウが表示されているので、Sceneタブを選択し、Metricを押します。
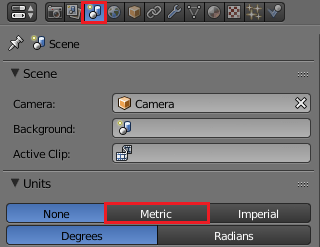
これで、オブジェクトの長さがメートル表示になりました。
試しにCubeオブジェクトを選択した状態で、Nキーを押してプロパティパネルを表示すると、
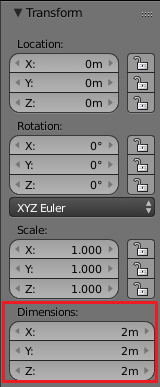
↑のようにDimensins(寸法)がX、Y、Zで2mと表示されています。
刃の部分を作成していく
デフォルトで設置してあるCubeの形状を変えて刃の部分を作成していきます。
ObjectモードでCubeを右クリックで選択し、Nキーでプロパティパネルを表示しDimensionsのXを0.05、Yを0.05、Zを1とします。
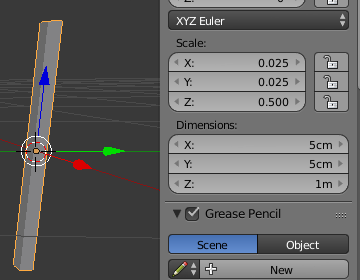
↑は変形したCubeとプロパティパネルのTransformを同時に表示した画像ですが、Xが5cm、Yが5cm、Zが1mとなっているのがわかると思います。
刃の太さを5cm、長さを1mとしています。
Unityと違い、上下がZ軸で、手前と奥方向がY軸となっています。
視点変更とオブジェクトのフォーカス
テンキーの1キーを押して正面、5キーを押して平行投影にします。
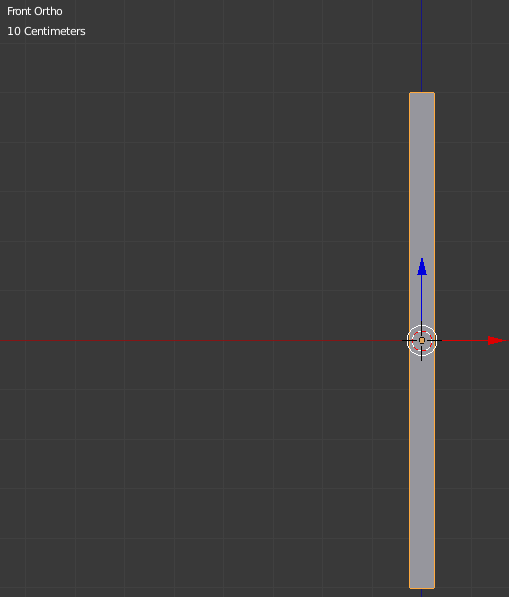
↑のように左上にFront Orthoが表示されている状態です。
テンキーの1は正面、3は右、7は上、9は下から見た状態に変更出来、それぞれCtrlキーを押しながら数字キーを押すと逆向きになります。
8は上方向、2はを下方向に30度づつ、4は左方向、6は右方向に30度づつ変更します。
またObjectモードでオブジェクトを選択している時にテンキーの.を押すとそのオブジェクトをフォーカスし、Editモードで頂点や辺、面を選択状態の時にテンキーの.を押すと選択している部分をフォーカスします。
素早くその部分をフォーカスしたい時はテンキーの.を押すと便利です。
ループカットで刃先を作成する
Escキーを押してEditモードにします。
3D Viewのメニュー項目からも変更出来ます。
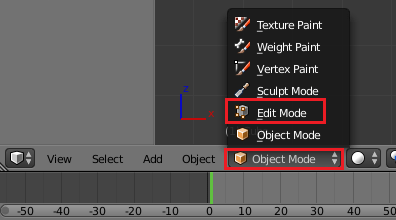
EditモードにしたらCtrl+Rキーを押して、ループ状に辺を作成します。
Ctrl+Rキーを押すと紫色の線が表示されます。
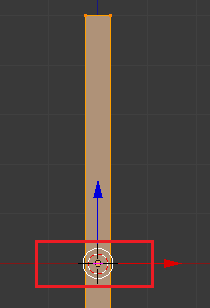
↑では赤い四角の部分に紫色の線が表示されています(解り辛いですね・・・)。
横方向に紫色の線が表示されている状態で、マウスのスクロールをするとループ状に辺を作成する数を変更出来ます。
例えば↑にマウススクロールをして4本の線を表示すると、
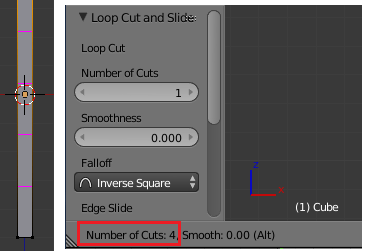
↑のように紫の線が4本表示されます。
また3D Viewウインドウの左下にループカット数も表示されるので、カットする時に参考にする事が出来ます。
今回は、横向きの状態で一旦マウスの左クリックをして方向を確定させます。
その後、マウスをドラッグすると、ループカットする位置を指定出来るのでカットしたい位置でもう一度左クリックします。
剣先の尖らせる部分を作りたいので、
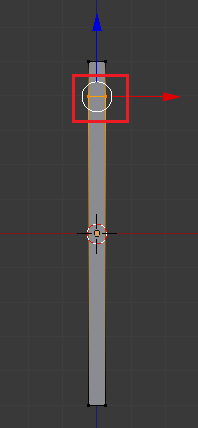
↑のような位置にします。
位置を確定する時に左クリックではなく右クリックをすると中心でカットされます。
ミラーモディファイアで左右対称に作る
次に剣のつばを作成する時に左右対称に作りたい為、MirrorモディファイアをCubeに取り付けます。
その前に剣の左側はいらないので削除します。
左右の中心にループカットして辺を作ります。
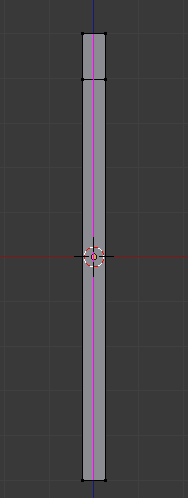
縦方向に紫色の線が出たら左クリックし、その後右クリックで中心でカットします。
次に左側の頂点を削除していきます。
まずは陰面処理をオンにし、隠れている頂点も選択出来るようにします。
![]()
↑の赤い四角部分をクリックします。
これで隠れている頂点も一緒に選択されます。
Bキーで矩形選択が出来るので、マウスドラッグで選択範囲を指定します。
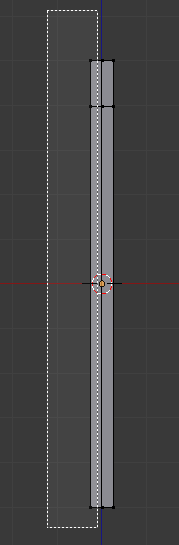
左側の6つの頂点を選択します。
選択したらXキーを押して削除メニューを表示し、Verticles(頂点)で選択した頂点を削除します。
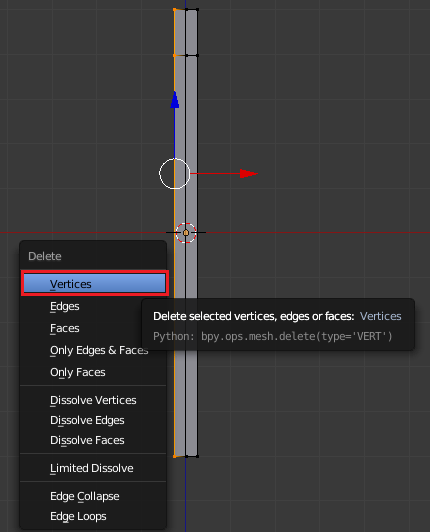
これで右側部分だけが残りました。
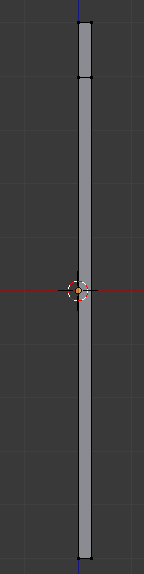
次にミラーモディファイアを設定します。
プロパティウインドウのモディファイアタブを開きます。
Add Modifierボタンを押してMirrorを選択します。
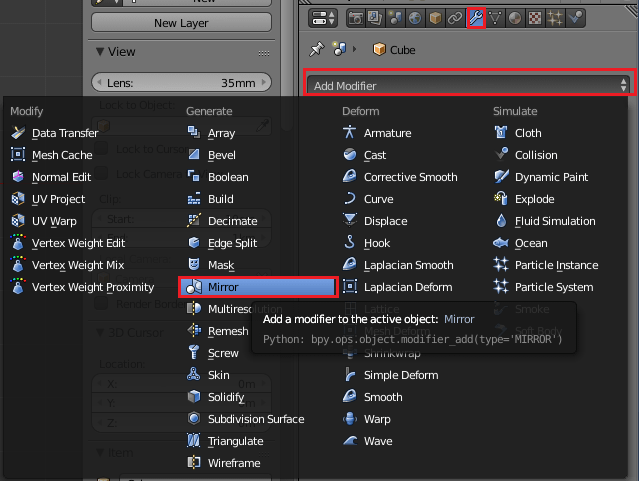
するとミラーモディファイアが追加されます。
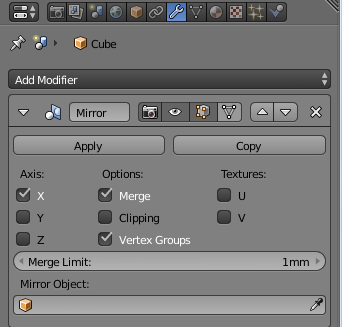
↑の設定だとX軸を軸として反転させています。
3D Viewで見てみると、
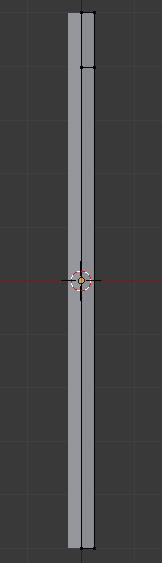
↑のように左側に右側を反転したコピーが作られています。
モディファイアはApplyボタンを押すまでは仮に取り付けた状態なので、最後にメッシュ化する場合はApplyボタンを押して確定します。
Applyボタンを押さなければ、モディファイアの右の方にある×を押すとそのモディファイアを削除する事が出来ます。
現時点ではApplyも×も押さないで置いておきます。
つばの部分を作成する
Mirrorモディファイアを取り付けたので、つばの部分を作成します。
Ctrl+Rキーを押して横方向にループカットします。
横方向で左クリックしたら、
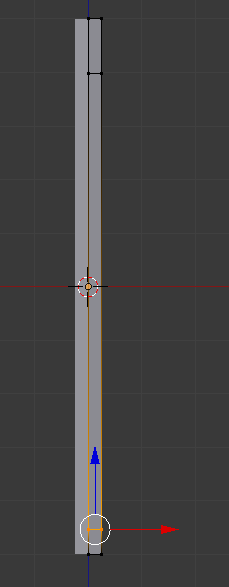
↑の位置で左クリックします。
つばの面を押しだす
テンキーの3を押して右からの視点に変更し、つばの面を選択します。
面を選択するには3D Viewのメニューで、
![]()
↑の面選択にします。
面の左が辺、その左が頂点の選択になります。
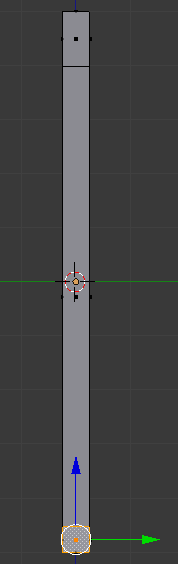
↑のようにつばとなる部分の面を選択したら、テンキーの1を押して正面からの視点に切り替えます。
切り替えたらEキーを押して、面を押し出します。
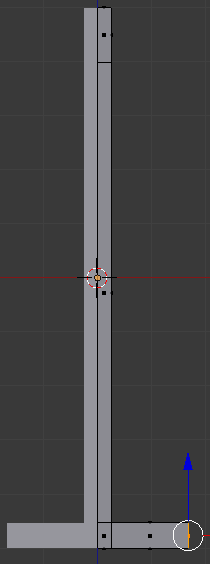
↑のように法線方向(面の表側)に向かって面が押しだされるので、押しだしたい部分までマウスをドラッグし左クリックで確定します。
途中でつばの部分を変化させたいので、左クリックで確定した後、再びEキーを押して面を押しだします。
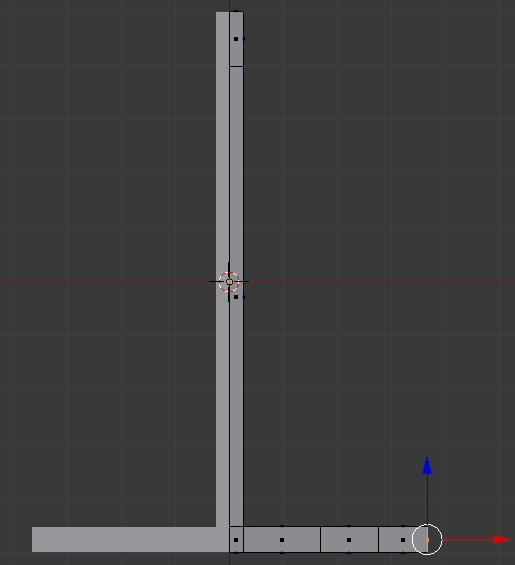
最終的に↑のように3回押しだしを行いました。
つばの部分を調整する
現段階では横につばを伸ばしただけなので、つばの部分が段々細く上向きに移動するようにします。
まずは辺選択にします。
![]()
Altキーを押しながらつばの最初の変化部分を右クリックして選択します。
するとループ状に選択が出来るので、Gキーを押して移動させます。
移動方向はZ軸方向のみにする為、Gキーを押したらすぐにZキーを押しZ軸のみで移動出来るようにします。
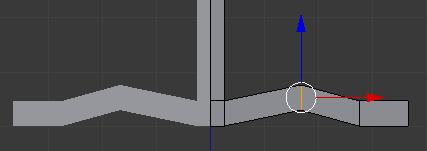
↑のような位置まで来たら左クリックをして確定します。
次のつばの変化部分をAltキーを押しながら右クリックで選択しG、Zと押し、移動させたら左クリックで確定させます。
その後Sキーを押して拡大・縮小をします。
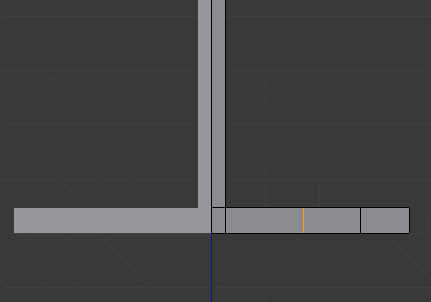
↑のように移動した後、Sキーを押してマウスのドラッグでサイズ調整をし、左クリックで確定します。
つばの最後の部分はAltキー+右クリックでは出来なかったので、マウスの中ボタンを押しながらドラッグして少し視点を変更し、Shiftキーを押しながら辺を選択していきます。
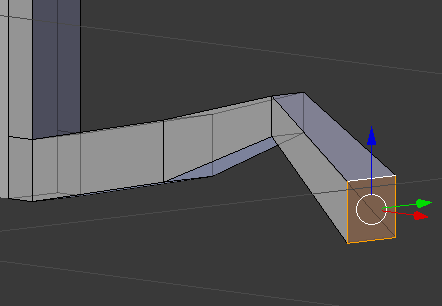
辺を選択したら、テンキーの1を押して正面からの視点に戻し、Gキー(移動)とSキー(拡大・縮小)で調整します。
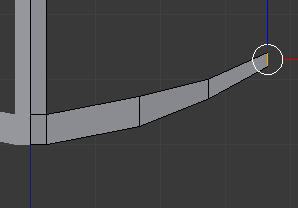
これでつばの作成が終了しました。
MirrorモディファイアのApplyを押して、モディファイアを確定させます。
EditモードからObjectモードに戻した後、プロパティウインドウのModifiersタブのMirrorモディファイアのApplyボタンを押します。
再びEscキーを押してEditモードに戻すと
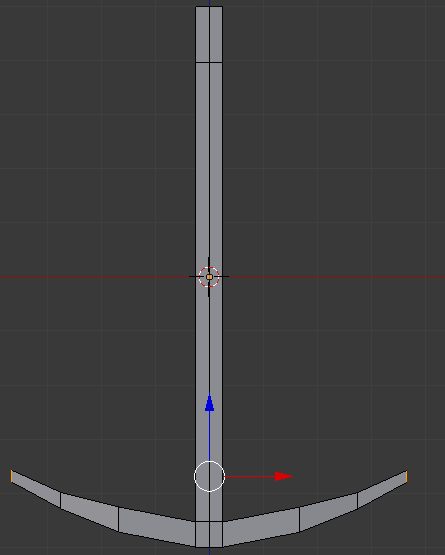
↑のように左側がメッシュに置き換わって編集が出来るようになります。
Mirrorモディファイアは左右対称の形状を作る時に使うと非常に便利です。
刃先を尖らせる
現状では刃先が平べったい面になっています。
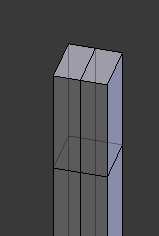
そこで頂点を繋げて尖らせていきます。
頂点選択にします。
![]()
刃先の頂点を6つShiftキーを押しながら右クリックをします。
選択したら、Altキー+Mキーを押して表示されるメニューで、At Centerを選択します。
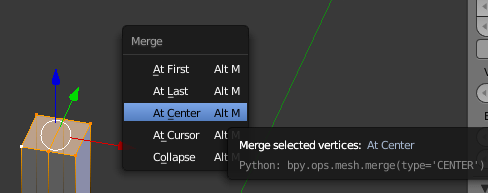
すると、選択した頂点が頂点の中心で結合されます。
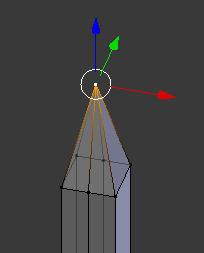
上のように刃先が尖りました。
次は左右の頂点を結合します。
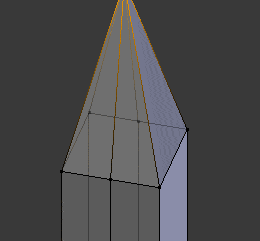
↑のように左右の頂点を真ん中で結合させます。
刃の切れない部分の幅が大きいのでサイズを調整します。
刃先の手前と奥の頂点を選択し、Sキーを押して幅を狭めます。
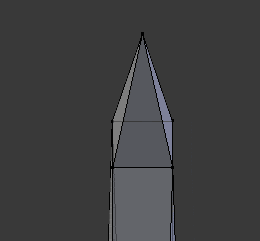
これで刃先が完成しました。
刃とつばの接続部分を調整する
現状では刃とつばの接続部分はつばの4隅から刃が出ています。
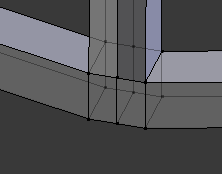
そこで、つばの中から刃が出ているように調整し、刃の出ている部分のサイズも少し小さくします。
陰面処理を無効にします。
![]()
Shiftキーを押しながらつばと刃の接続部分である6つの頂点を選択します。
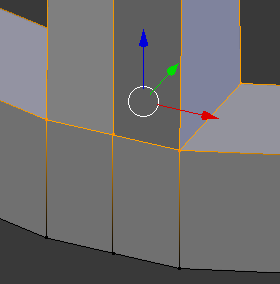
次に切り裂きフィルという処理を行いますが、この切り裂きフィルを実行する時のマウスポインタの位置によって切り裂く基準点が変わるようなので、
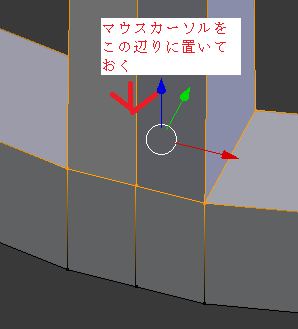
↑のように刃の方にマウスポインタを置いた状態で、Alt+Vキーを押して切り裂きフィルを実行し、すぐにSキーを押してサイズを調整し元のサイズの中に入るように調整します。
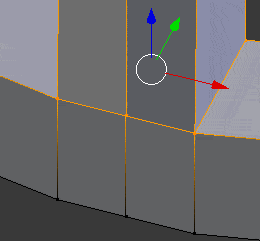
切り裂きフィルは面を残した状態のまま切り裂く事が出来ます。
一度刃の根元をつばの中側に入れたら、再度根元の頂点を選択して調整します。
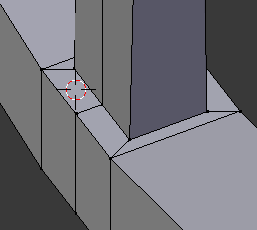
↑のような感じにしました。
次に刃の根元の左右の頂点を結合します。
2つの頂点を選択し、
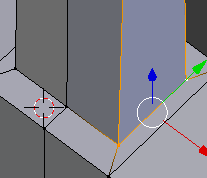
Alt+Mキーを押してメニューからAt Centerを選択します。
反対側の2点も選択し同じようにします。
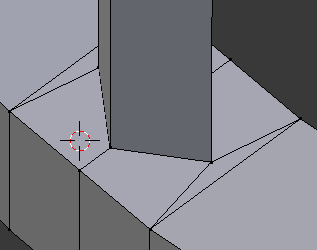
↑のように刃の根元部分の頂点も結合出来ました。
柄の作成
最後に剣を持つ部分である柄を作成していきます。
つばの下の方の二つの面を選択します。
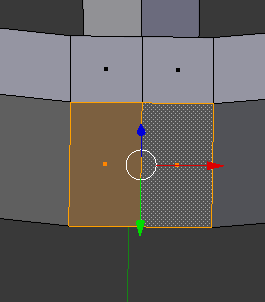
Iキーを押して面の差し込み(面の中に面を作成)をした後、左クリックします。
マウスのドラッグで面のサイズ調整が調整できますが、オブジェクトのサイズが小さいせいか?うまく調整出来ない為、Tキーを押してツールシェルフを表示し、OptionsのInset Facesの項目でThicknessに0.3を入力します。
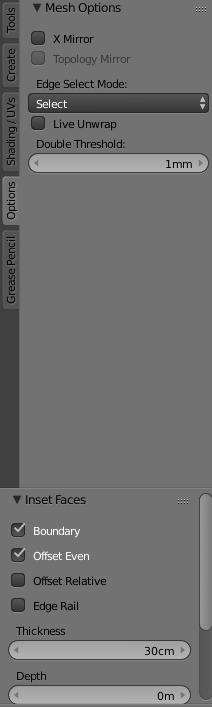
ツールシェルフでInset Faces項目が表示されるのは確定してから他の操作をしていない間だけになりますので、間違って何か操作した場合はCtrl+Zキーで一度元に戻してから、再度Iキーを押してInset Faces項目で設定します。
これで先ほど選択した面の中に面が作成されます。
そのままEキーを押して面を押しだします。
法線方向(面の表側の方向)に面が押しだされるので、柄の長さ分伸ばしたら左クリックを押して確定します。
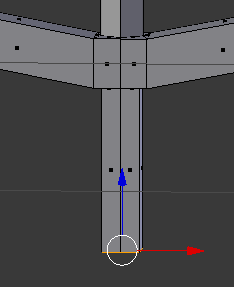
↑のように柄が出来ました。
柄の先に滑り止め?部分を作成します。
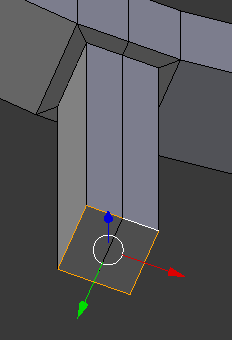
↑の柄の下の面を選択しXキーを押した後Facesを選択し、面を削除します。
その後、柄の先の周りの辺を選択します。
選択したらEキーを押し、すぐにSキーを押して横に広げます。
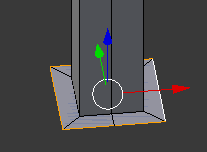
さらにEキーを押し、Zキーを押してZ軸方向にだけ動くようにし、下側に伸ばします。
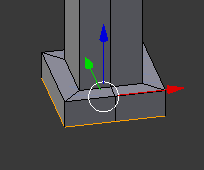
ここまでで滑り止めの部分が出来上がったように見えますが、下から覗くと、
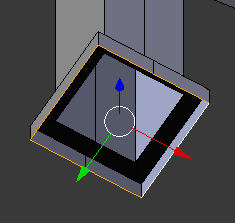
↑のように穴が開いています。
下に伸ばした辺が選択された状態でFキーを押して面を作成します。
面が作成されました。
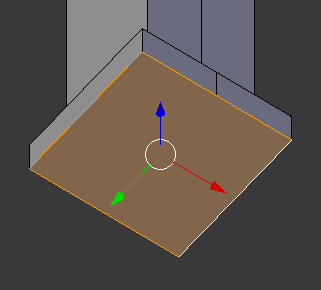
↑のように面が貼られましたが、下の面を構成している頂点は6つあります。
Blenderでは5つ以上の頂点で作成された面も作れますが、他のソフトの場合は三角形か四角形でないとダメなものもあるみたいなので、下の面を三角形で構成するようにします。
面を選択した状態でAlt+Pキーを押して真ん中に頂点を作成し、そこから各頂点に線を繋げ三角形の面を作成しました。
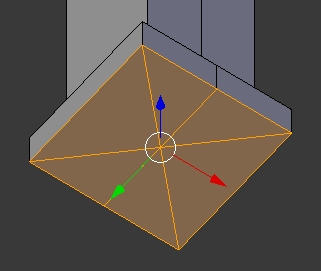
これで柄が完成しました。
仕上げ
剣の形は作成し終わったので、最後の仕上げとして剣を滑らかに表示したいと思います。
プロパティウインドウのModifiersタブからAdd Modifierを押し、Subdivision Surfaceを選択します。
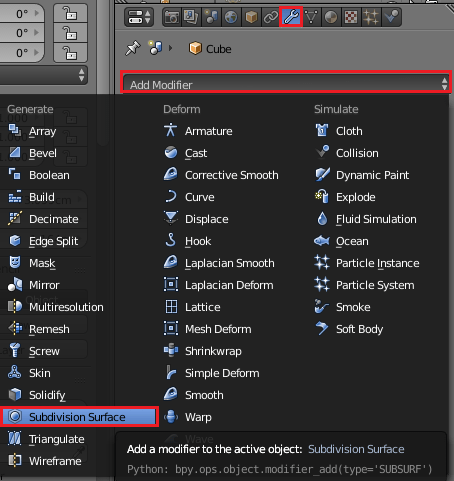
するとオブジェクトが滑らかに表示されます。
Viewの値は3D Viewに表示されるオブジェクトの分割数、Renderはレンダリング時の分割数を指定するようです。
View、Renderともに3を設定してみます。
すると↓のように剣全体が丸みを帯びて滑らかに表示されています。
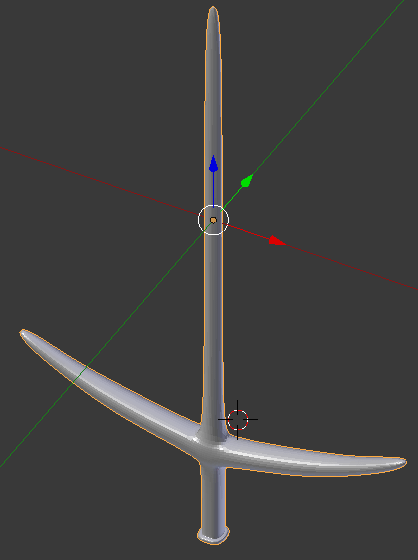
しかし、剣の刃の部分が丸くては使い物になりません・・・・(^_^;)
そこで辺を鋭くしたい部分のCrease値(折り目の数値?)を上げます。
まず追加したSuvdivision Surfaceの効果が有効になっていると、辺の選択が大変なのでEditモードでは一旦無効化します。
プロパティウインドウのSuvdivision Surfaceの目のアイコンをクリックし、EditモードではSuvdivision Surfaceを無効化します。
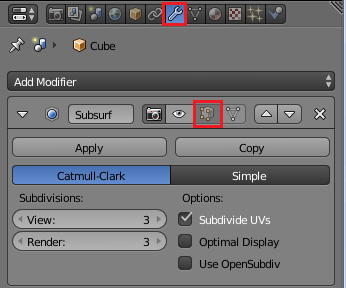
次に剣の刃の部分の辺を全て選択します。
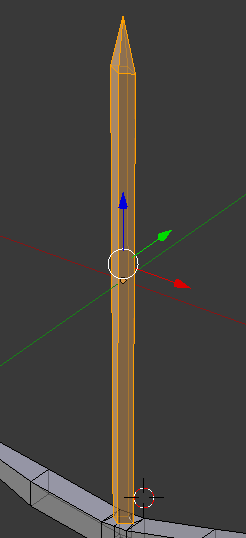
選択したらNキーを押して表示されるプロパティパネルのTransformのEdges DataのMean Creaseの値を1にします。
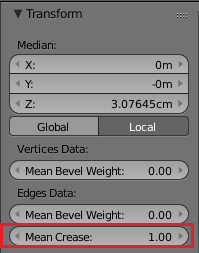
1にすると辺がピンク色になります。
プロパティウインドウのSuvdivision Surfaceの目のアイコンをクリックし、モディファイアを有効にしてみます。
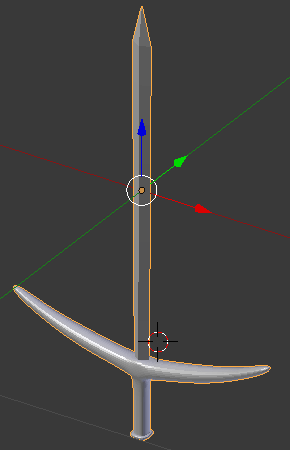
↑のように刃の部分は鋭くなりました。
刃以外の部分でも鋭くしたい場合は辺を選択し、クリース値を上げます。
辺を鋭くしたい時はクリース値を上げる他に、鋭くしたい辺の周辺にも辺を作ると鋭くする事が出来るみたいです。
さらに剣を滑らかに表示したい時はツールシェルフのShadingのSmoothボタンを押すと滑らかになります。
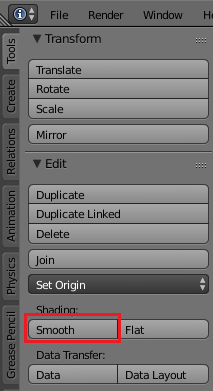
これで剣のモデリングは終了です。
Camera位置や角度を調整しF12キーを押してレンダリングしてみます。
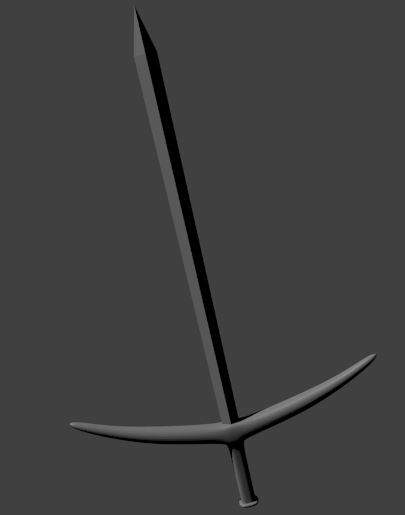
↑のような感じになりました。
マテリアルの設定等を行っていない為、ただの剣の形状を作っただけですが、また別の機会に剣にマテリアルを設定してみたいと思います。
レンダリングしたらなんか良さげですね(^_^)v
あとがき
わたくし個人としてはUnityのゲームで使う剣や盾、鎧、キャラクター、建物を自分で作れたらいいなぁと思っておりますが、
いかんせんBlenderを使ってモデリングを始めたのがつい最近なので、道のりは遠いですね・・・(-.-)
順番でいくと次は盾か?(‘_’)
まぁ、クオリティはともかく自分のゲームで使える材料をちょくちょく作ってみようと思います。(^^)/