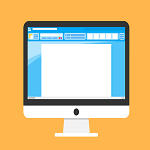Unityの5.3以降?で、複数のシーンをヒエラルキーに表示して編集をする事が出来るようになりました。
例えば、タイトル用のシーンとゲーム本編のシーンがあったとして、タイトルシーンからゲーム本編への流れを確認したい時に、それぞれのシーンを編集する必要が出て、いちいちAssetsフォルダにあるそれぞれのシーンをダブルクリックして、毎回切り替えて編集するのは面倒です。
そんな時にマルチシーン編集を行うと便利です。
Unityのバージョンの5.3.4f1でもマルチシーン編集を使う事が出来ましたが、エディターでUnityを実行して終了すると、アンロードしたシーンが消えてしまうので、Unity5.6.1f1で確認していきます。
マルチシーン編集
複数のシーンを同時に編集するには、ヒエラルキー上に追加したいシーンをドラッグ&ドロップします。
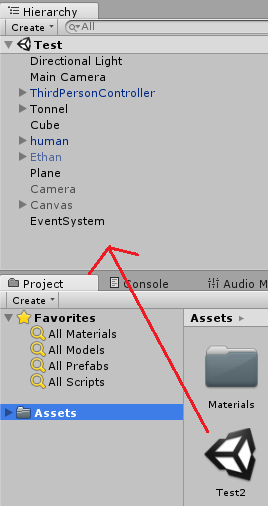
もしくはAssetsフォルダの追加したいシーンを選択した状態で右クリックし、メニューからOpen Scene Addtiveを選択します。
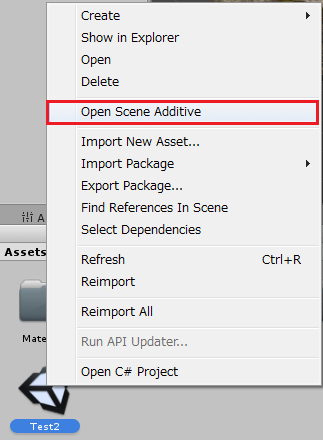
すると、ヒエラルキー上にシーン名の後にシーンに設置しているゲームオブジェクトが表示されます。
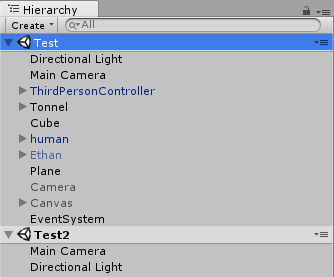
そのシーンのメニューはシーン名の上で右クリックするか、横のメニュー表示から開く事が出来ます。
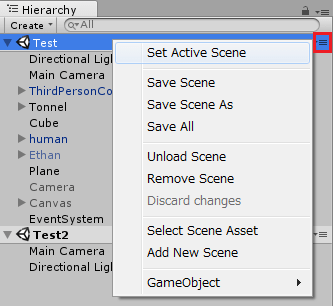
Set Active Sceneはそのシーンを現在のアクティブなシーンとします。
Save Sceneは現在のアクティブなシーンを保存します。
Save Scene Asは現在のアクティブなシーンを、新しい名前にして保存します。
Save Allはヒエラルキー上のシーン全てを保存します(Ctrl+Sと同じ)。
UnLoad Sceneはシーンを非表示にします。
Remove Sceneはヒエラルキー上からそのシーンを削除します(Assetsフォルダから消えるわけではありません)。
Discard changesはシーンに加えた変更を元に戻します(シーンを保存する前)。
Selected Scene AssetはAssetsフォルダにある選択したシーンを選択状態にします。
Add New Sceneは完全に新しいシーンを作成し、ヒエラルキー上に配置します。
GameObjectはシングルシーン編集の時と同じように、ヒエラルキー上にゲームオブジェクトを作ったりする為のメニュー項目です。
マルチシーン編集を行ってみる
マルチシーン編集のやり方がわかったところで、実際に編集してみたいと思います。
↑のようになりました。
途中でエディターのプレイボタンを押していますが、その際はアンロードしたシーンは見えなくなります。
停止ボタンを押すと、再びアンロードしたシーンが表示されています。
それぞれのシーンを毎回開く必要がないので、非常に便利ですね。