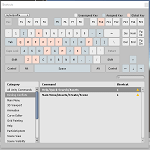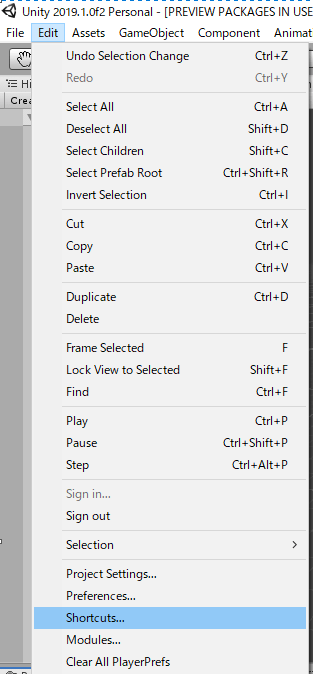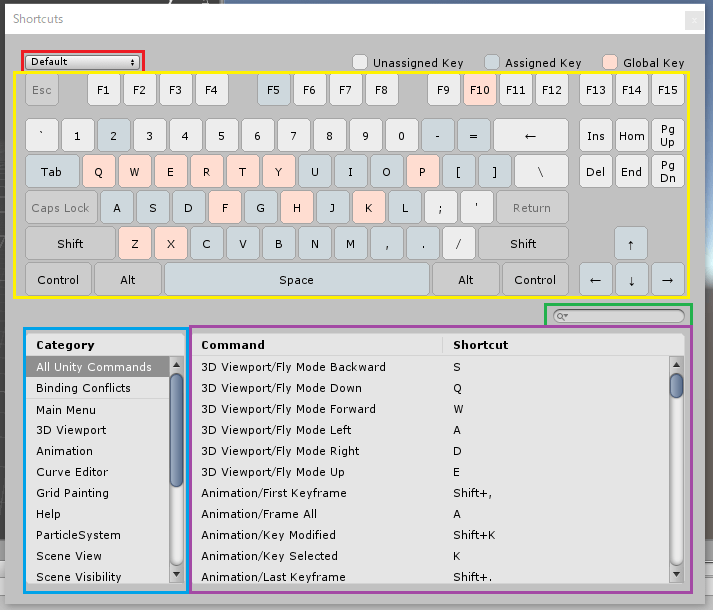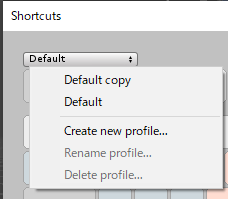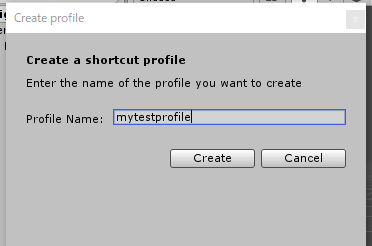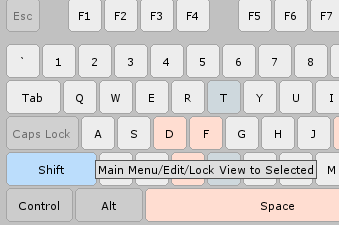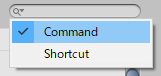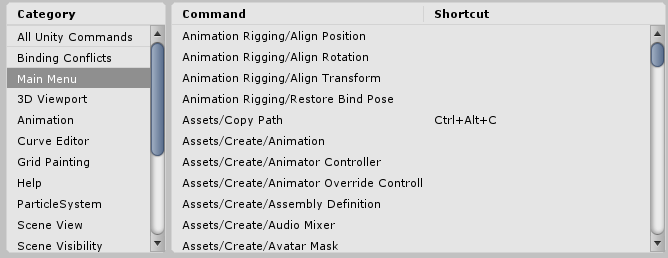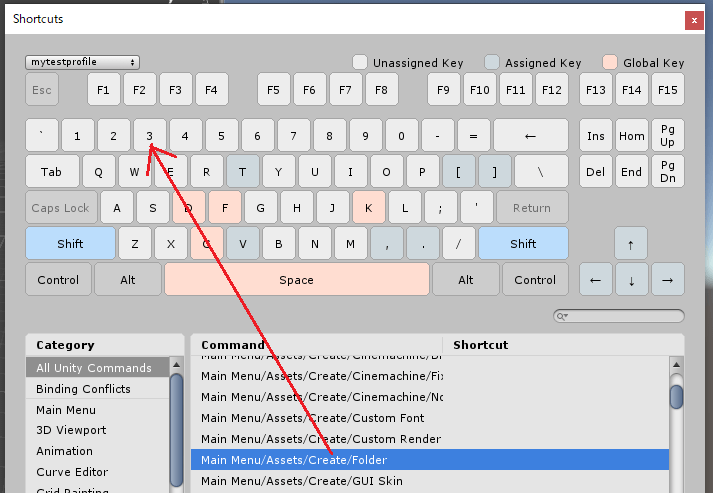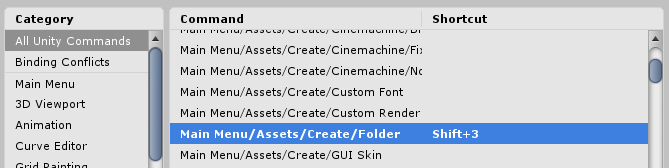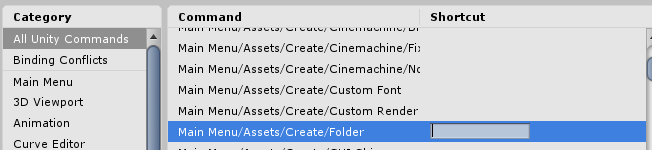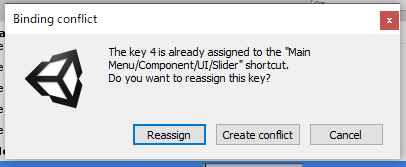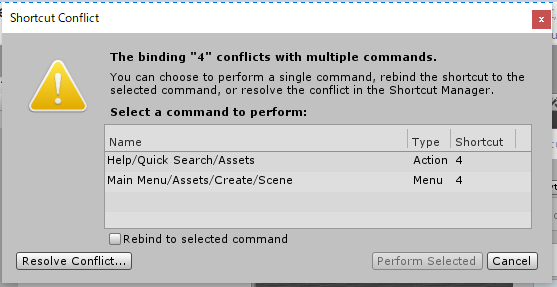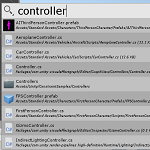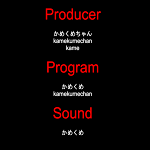今回はUnityのショートカットマネージャーを使ってみたいと思います。
ショートカットマネージャーを使用するとUnityで割り当てられているショートカットキーの管理と設定をすることが出来ます。
ショートカットマネージャーの機能はUnity2019.1から搭載されました。
使い方は簡単なので自分の好みのショートカットキーを割り当てて使いたい人には便利です。
ショートカットマネージャーの使い方
ショートカットマネージャーはUnityメニューのEdit→Shortcuts…を選択します(MacOSの場合はUnityメニュー→Shortcutsのようです)。
ショートカットマネージャーウインドウが開きます。
上の画像で色分けした部分を個別に見ていきます。
ショートカットマネージャーウインドウの見方
ショートカットマネージャーウインドウを見ていきます。
プロファイルの作成
ショートカットウインドウを最初に開いた時はDefaultのプロファイルが設定されています(赤い四角部分)。
プロファイルはショートカットの設定を保存したファイルです。
Defaultの部分をクリックするとプロファイルの操作をすることが出来ます。
Default copyを選択するとDefaultプロファイルをコピーして新しいプロファイルを作成します。
Defaultを選択するとデフォルトのプロファイルにします。
Create new profile…を選択すると新しいプロファイルを作成します。
Profile Nameの部分にプロファイル名を入力します。
Rename profile…を選択するとプロファイル名の再設定をします。
Delete profile…を選択すると現在選択しているプロファイルを削除します。
プロファイルの保存場所は
Windowsの場合 %APPDATA%/Unity\Editor-5.x\Preferences\shortcuts
macOSの場合 ~/Library/Preferences/Unity/Editor-5.x/shortcuts
Linuxの場合 ~/.config/unity3d/Preferences/Editor-5.x/shortcuts
となるようです。
その為、他のプロジェクトでも同様のショートカットを有効に出来ます。
現在のショートカットの設定
黄色い四角部分は現在設定されているショートカットキーの設定(キーマップ)を見ることが出来ます。
少し赤みを帯びたボタンはグローバルコマンドに割り当てられています。グローバルコマンドはいつでもショートカットキーが割り当てられています。
少し青みを帯びたボタンはコンテキストコマンドに割り当てられています。コンテキストコマンドは使用している機能(例えばParticle Systemを使用している時)でショートカットキーが割り当てられています。
マウスポインタをキーボードのキーの上に持っていくとそのキーが割り当てられているコマンドが表示されます。
ShiftキーやCtrlキーを押しながら他のキーを押すショートカットキーの場合はまずキーボード上のShiftキーを押した後に該当するキーの上にマウスポインタを置くと割り当てられているコマンドが表示されます。
例えばShift+Fキーに割り当てられているコマンドを確認するにはキーマップのShiftキーを押した後にFキーの上にマウスポインタを持っていきます。
検索窓
緑の四角部分の検索窓を使うとコマンドとショートカットを検索する事が出来ます。
虫眼鏡の部分をクリックするとコマンドとショートカットどちらを検索するかを設定出来ます。
カテゴリ
青い四角部分でショートカットのカテゴリの選択が出来ます。
メインメニューに関するショートカットの設定に絞りたい場合はカテゴリのMain Menuを選択すると右側にはMain Menuに割り当てられているショートカット一覧が表示されます。
コマンド一覧
紫の四角部分はコマンドに設定されているキーを確認することが出来ます。
コマンドを選択している状態で右クリックをするとメニューが表示されます。
Reset to defaultを選択するとデフォルト値に戻します。
Remove shortcutを選択すると現在そのコマンドに設定されているショートカットを削除します。コマンドが消えるわけではなく設定されているショートカットキーが削除されます。
ショートカットキーの割り当て
コマンドにショートカットキーを割り当てる方法を見ていきます。
割り当てる方法を二通りあります。
キーマップを使う方法
割り当てたいコマンドをキーマップの上にドラッグ&ドロップすることで設定が出来ます。
例えばAssetsフォルダ内で右クリックからCreate→Folderを選択するとフォルダを作成出来ますが、このコマンドのショートカットキーにShift+3を登録してみます。
まずはMain Menu/Assets/Create/Folderコマンドを探します。
次にキーマップのShiftキーを押した後、Main Menu/Assets/Create/Folderコマンドを3キーの上にドラッグ&ドロップします。
Main Menu/Assets/Create/FolderにShift+3のショートカットキーが設定されます。
試しにAssetsエリア内でShiftキーを押しながら3キーを押すと新しいフォルダの作成をすることが出来ます。
コマンド一覧から設定する方法
次はコマンドの一覧からショートカットキーを設定する方法です。
コマンドを選択した状態でタブるクリックをするとショートカットキーの入力欄に入力をすることが出来ます。
この状態で該当するショートカットキーをキーボードから入力します(キーマップではなく自分のキーボード上の)。
例えばMain Menu/Assets/Create/FolderにShift+3キーを設定したい時は、入力欄が入力状態の時にキーボードのShiftキーを押しながら3キーを押します。
ショートカットキーの競合
コマンドに既に設定しているショートカットキーを設定するとダイアログウインドウが表示されます。
Reassignを選択するとそのコマンドにショートカットキーを割り当てて、以前設定されていたコマンドのショートカットキーから割り当てを外します。
Create conflictを選択するとショートカットキーの競合を許します。
Cancelは割り当てを取りやめます。
ショートカットキーの競合が発生しているコマンドはカテゴリのBinding Conflictsを選択すると表示されます。
試しに競合しているショートカットキーを押してみます。
Assetsエリア内で4キーを押すと
上のようにShortcut Conflictウインドウが開きます。
どちらのコマンドを実行していいかわからない状態なのでResolve Conflict…ボタンを押して競合自体を解消するか、コマンドを選択した状態でPerform Selectボタンを押してどちらのコマンドを実行するかを選択します。
終わりに
簡単にショートカットキーの割り当てが出来るので、自分で操作しやすいように設定が可能ですね。(^^)v
ただ、わたくしは変更すると変更した事を忘れてしまう傾向があるのでアプリケーションのレイアウトだったり設定だったりは初期設定のまま使用する事が多いです。
まぁそれは個人的な問題なので置いておきまして、他のアプリケーションと同じ操作のショートカットキーを設定していけば開発効率がよくなるかもしれませんね。