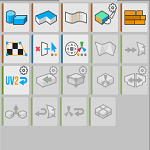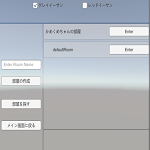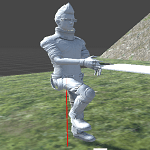今回はUnity2018から標準搭載されるProBuilderを使ってみようと思います。
このProBuilderは以前から有料ツールとしてあったみたいですが(わたくしは知りませんでしたが)、Unity2018から標準で搭載されるようです。
このProBuilderを使うとUnity内で3DCGを作成する事が出来ます。
今までは他の3DCG作成ソフトで作った3DCGを取り込んで使用したり、Unity標準の図形を組み合わせたりしてゲームのステージを作っていましたが、Unity内だけでゲームステージを作ることが出来ます。
しかもUnity内で作成したこのゲームステージはWaveFront形式(OBJ形式)等でファイル出力出来るので他の3DCGソフトでも取り込むことが出来ます。
ProBuilderは3DCG作成ソフトと同じような感じで作成していきますので、覚えることも多いですがちょっとしたおもちゃとして考えると楽しいかも?
実際にProBuilderを使ってゲームステージを作ってみると、
↑のような感じで作成出来ます。
オブジェクトを繋げていなかったり、雑な感じでステージを作っていますが・・・・・(^_^;)
うまく作れるようになったら動画を変えることにしよう。
途中変なオブジェクトを生成してしまいました。
本当は壁を作ろうと思ったんですがうまく作れないのでやめました・・・・、使い方に全然慣れてないのがわかりますね。((+_+))
ProBuilderをインポートする
Unity2018のベータ版の場合はUnityメニューのWindow→Package Managerを選択します。
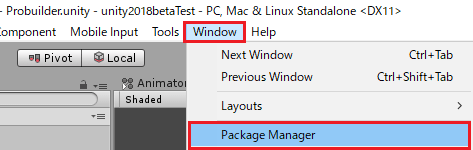
Allタブを選択し、ProBuilderを選択し右上のInstallをクリックしてインストールします。
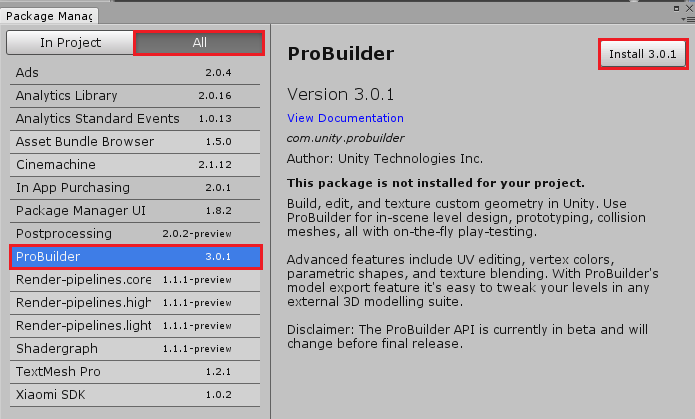
Unity5.6とUnity2017の場合はアセットストアからインポートできます。
Unity5.6以前は使えないのかも?
ProBuilderを使ってみる
ProBuilderをインポートするとUnityメニューのToolにProBuilder項目が表示されます。
ProBuilder Window項目を選択するとProBuilderを使用する事が出来ます。
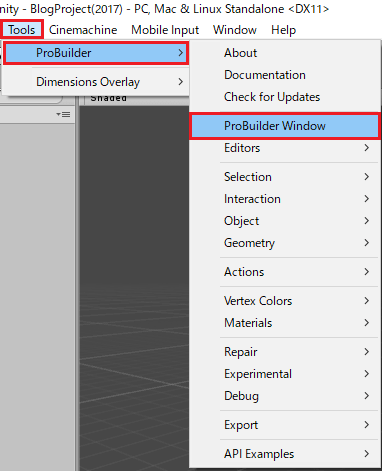
他の項目を選択する事でもオブジェクトを操作する事が出来ますが、ProBuilder Windowを表示してそこから操作した方が便利です。
ProBuilder Windowは
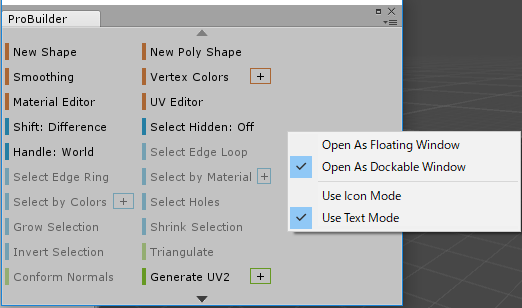
↑のような感じで表示されます。
ProBuilder Windowでマウスの右クリックをすると設定メニューが開きます。
Open As Floating Windowは浮いた状態の画面として表示します。
Open As Dockable Windowはシーンビュー等と同じように移動ドッキングを行う事が出来ます。
Use Icon ModeはProBuilderのメニューをアイコンで表示します。
Use Text ModeはProBuilderのメニューをテキストで表示します。
今回はOpen As Dockable WindowとUse Icon Modeにチェックを入れて使用することにします。
Unityのデフォルトのレイアウトではヒエラルキーが左上に表示されているので、そこにドッキングして表示することにします。
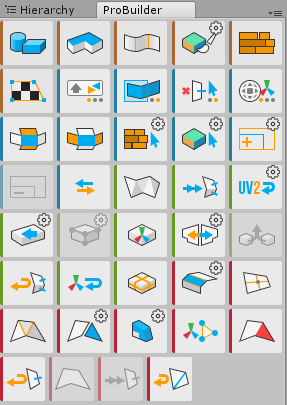
アイコン表示にしたので↑のような感じでメニューが表示されます。
オブジェクトの選択状態に応じて表示されるメニューや実行出来るメニューが変わるようです。
とりあえずメニューを見ていきましょう。
New Shape Tool
まずは新しいオブジェクトを作成するNew Shape Toolを見ていきます。
![]()
New Shape ToolアイコンをクリックするかCtrl+Shift+Kキーでウインドウが開きます。
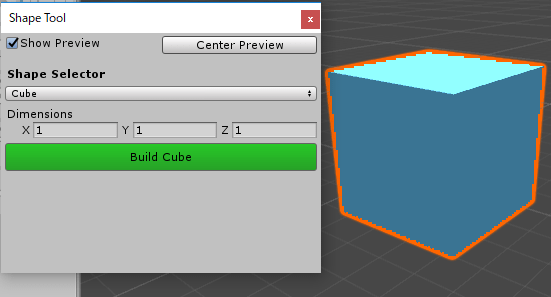
Show Previewのチェックを入れるとオブジェクトを作成する前に計上をシーンビュー上で見ることが出来ます。
Shape Selectorでオブジェクトの形状を選択し、その下の項目で設定を変更出来ます。
形状には
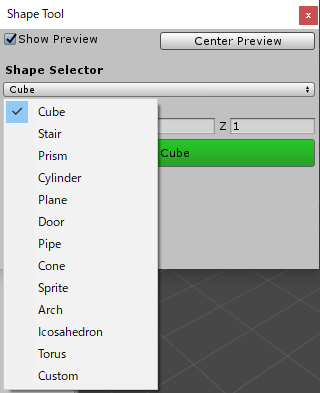
↑のようなものを選択できます。
「Build 形状の名前」ボタンを押すとオブジェクトを生成します。
オブジェクトの選択モード
オブジェクトの選択はシーンビューに表示されたアイコンで選択モードを切り替えることが出来ます。
![]()
1番目がオブジェクト全体の選択
2番目が頂点の選択
3番目が辺の選択
4番目が面の選択
になります。
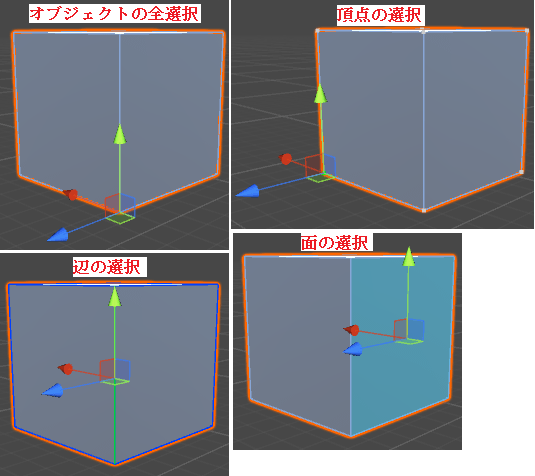
3DCGソフトと同じような感じでそれぞれ選択する事が出来ます。
オブジェクト全体、頂点、辺、面を選択した状態でUnityのオブジェクト操作ツール
![]()
を使ってオブジェクトを変形させることが出来ます。
それでは少々面倒ですが・・・ここの形状の設定項目について見ていきましょう。(^_^;)
Cube
Cubeは四角柱を作ります。
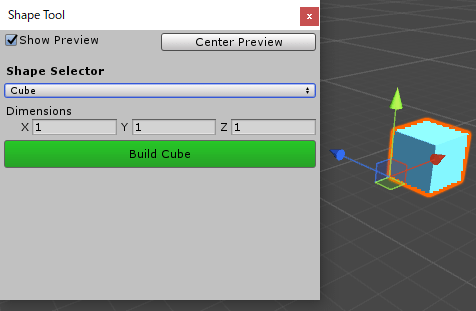
Cubeの設定項目はDimensions(寸法)のX、Y、Zの指定だけですね。
Stair
Stairは階段の形状です。
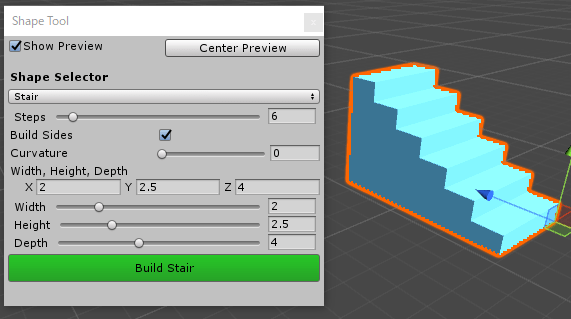
Stepsは段の数
Build Sidesにチェックを入れると階段の横にもメッシュを作成します。
Carvatureは階段を回転させる角度です。
Carvatureが0(真っすぐ)の場合の設定項目は
Widthで幅
Heightで高さ
Depthで深さ
の設定が出来ます。
Carvatureが0以外の場合の設定項目は
Mirrorにチェックを入れると階段が反転します。
Stair Widthで幅
Stair Heightで高さ
Inner Radiusで半径
の設定が出来ます。
Prism
Prismは三角柱を作成します。
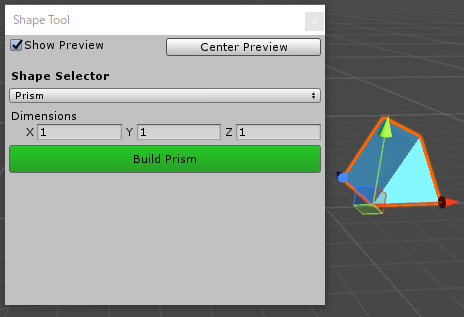
設定項目はDimensions(寸法)だけなのでCubeと同じですね。
Cylinder
Cylinderは円筒を作成します。
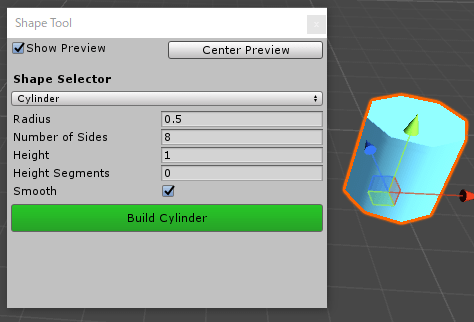
Radiusは半径
Number of Sidesは側面の面の数
Heightは高さ
Height Segmentsは縦の長さを分割する数(例えば1なら間に線が入って2分割される)
Plane
Planeは四角形の平面を作成します。
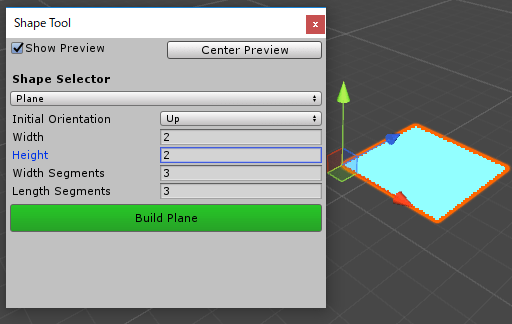
Initial Orientationは面の向きを設定します。
Widthは幅
Heightは高さ
Width Segmentsは幅の分割線の数
Length Segmentsは長さの分割線の数
WidthはX軸方向、HeightはZ軸方向になります。
Door
Doorは進入経路的な?形状を作成します。
横はメッシュが生成されません。
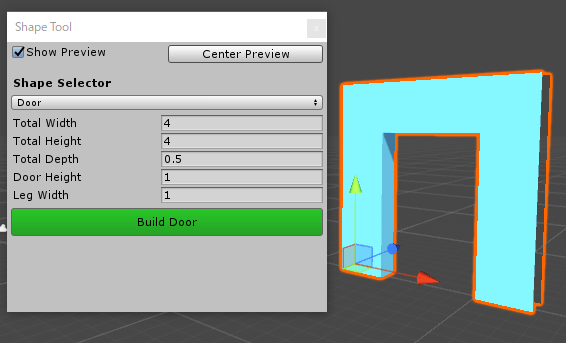
Total Widthは全体の幅
Total Heightは全体の高さ
Total Depthは全体の深さ
Door Heightはドアの高さ
Leg Widthはドアの幅
です。
ドアの横のメッシュが生成されないので他の壁のメッシュに併設して置くことを前提としているのかもしれません。
Pipe
Pipeは管の形状を作成します。
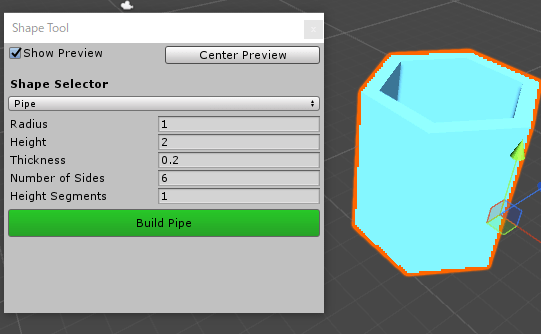
Radiusは半径
Heightは高さ
Thicknessは中の空間部分の厚さ
Number of Sidesは側面の面の数
Height Segmentsは高さを分割する時の線の数
Cone
Coneは三角錐を作成します。
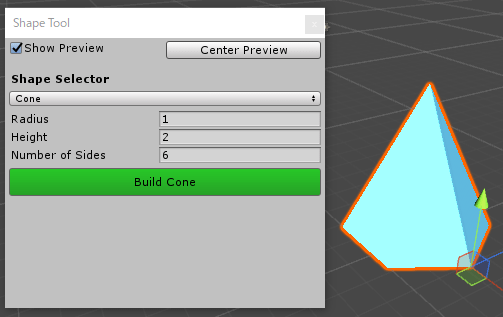
Radiusは半径
Heightは高さ
Number of Sidesは側面の面の数
Sprite
Spriteは四角形の平面のスプライトを作成します。
スプライトは2Dの絵を合成した面?のことみたいです。
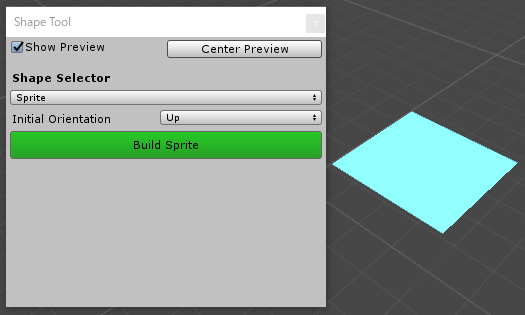
Initial Orientationで面の方向を指定します。
Arch
Archはアーチ形状を作成します。
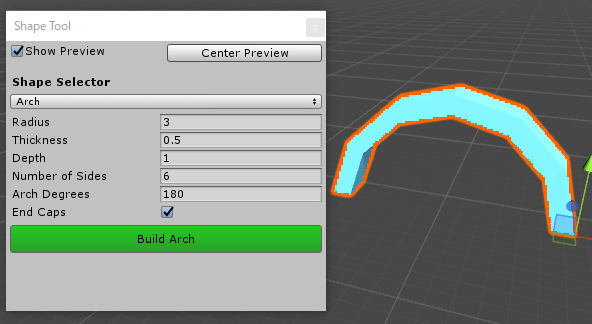
Radiusは半径
Thicknessはアーチの下の隙間の厚さ
Depthはアーチの幅
Number of Sidesは側面の面の数
Arch Degreesはアーチをかける角度
End Capsはアーチの最初と最後の部分に面を作成するかどうか
Icosahedron
Icosahedronは二十面体を作成します。
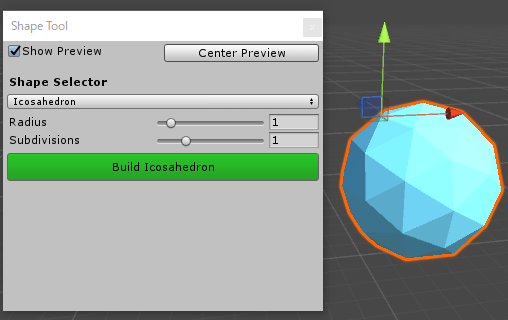
Radiusは半径
Subdivisionsは細分化数
Torus
Torusはドーナツの形状を作成します。
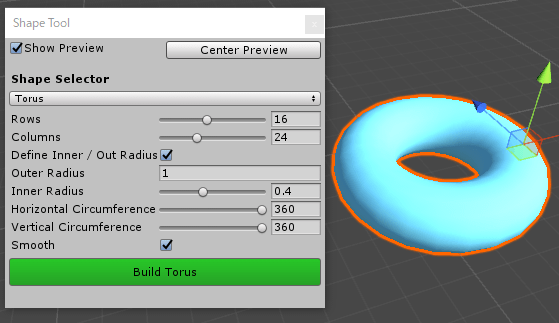
rowsは行の数
columnsは列の数
Define Inner / Out Radiusにチェックを入れた場合は
Out Radiusは外半径を設定
Inner Radiusは内半径を設定
Define Inner / Out Radiusにチェックを入れなかった場合は
Radiusで半径を設定
Tube Radiusで筒の半径を設定
Horizontal Circumferenceは横方向の周りにどれだけメッシュを回転させるかの角度
Vertical Circumferenceは縦方向の周りにどれだけメッシュを回転させるかの角度
Smoothにチェックを入れるとメッシュがスムーズになります。
Custom
Customは自分で頂点の数値を指定して形状を作成します。
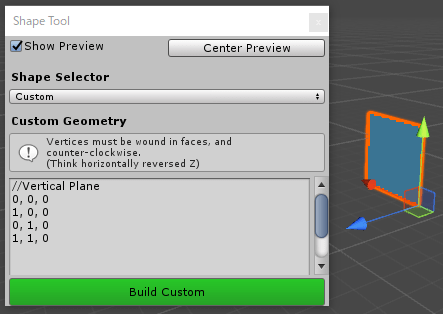
これは頂点の番号を自分で指定して形状を作成するので、
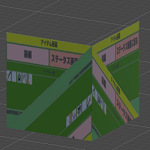
の記事で行っている頂点の設定と同じやり方で形状を作るということのようです。
New Polygon Shape
New Polygon Shapeは自分でシーンビュー内をマウスクリックして頂点を作成していき形状を作成します。
![]()
New Polygon Shapeアイコンをクリックしたらシーンビュー上で頂点を作りたい場所でマウスの左クリックをして作成し、最後に最初に作った頂点を押して繋げます。
頂点が繋がると高さを指定する為マウスドラッグと共にメッシュの高さが変わります。
設定したい高さの所でマウスクリックするとオブジェクトが生成されます。
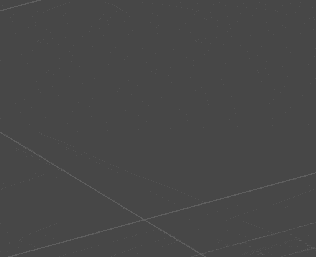
自由にオブジェクトの形状を生成したい時はNew Polygon Shapeが良さそうです。
Smoothing Group Editor
Smoothing Group Editorは隣接する面の滑らかさを設定するエディターのようです。
![]()
今のところ使い方がわからないのでこの項目は飛ばします。
Vertex Colors Editor
Vertex Colors Editorは頂点カラーを設定するエディターです。
![]()
Vertex Colors Editorで色を付けるにはそれ用に設定されたシェーダーのマテリアルがオブジェクトに設定されていないと駄目みたいで、
ProBuilderフォルダのシェーダーのDiffuseVertexColor.shaderかDiffuseTextureBlend.shaderをオブジェクトに設定すると効果が出るようです。
わたくしの場合は自身で作成したマテリアルにDiffuseVertexColorシェーダーを設定し、オブジェクトに設定しVertex Color Editorで色を塗ろうとしましたがなぜか色を塗る時にDefault Materialに変換されてしまい出来ませんでした・・・(^_^;)
原因がわかりました。
オブジェクトのインスペクタでマテリアルを変更すると色を塗る時にDefault Materialに戻ってしまうようです。
この次の項目のMaterial Editorでオブジェクトのマテリアルを変更するようにすれば色を塗ることが出来ました。
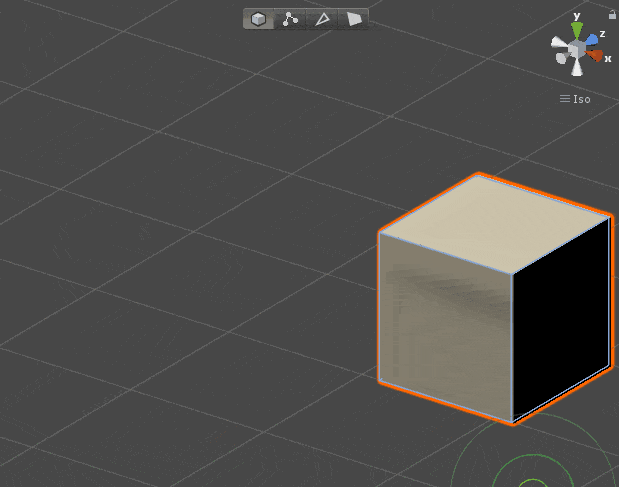
Material Editor
Material Editorはオブジェクトかオブジェクトの面の個々のマテリアルを変更する事が出来ます。
![]()
Material EditorアイコンをクリックするとMaterial Editorウインドウが開きます。
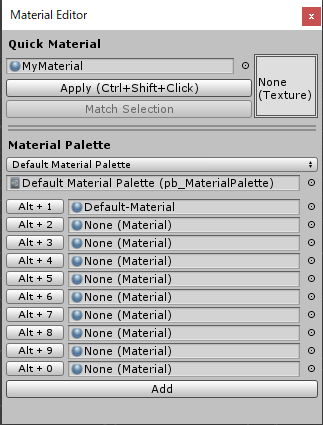
Quick Material項目はマテリアルを選択し、それを選択しているオブジェクト、オブジェクトの面に設定します。
Applyボタンでマテリアルの適用をし、オブジェクトの面を選択した状態でMatch Selectionボタンを押すと面に選択されているマテリアルを取得出来ます。
Material Paletteにはあらかじめいくつかのマテリアルを設定しておき、それを対応するボタンを押したりする事で即座にオブジェクトに適用することが出来ます。
Material Palette項目からNew Material Paletteを選択し、パレット自体をアセットファイルとして保存しておくことが出来ます。
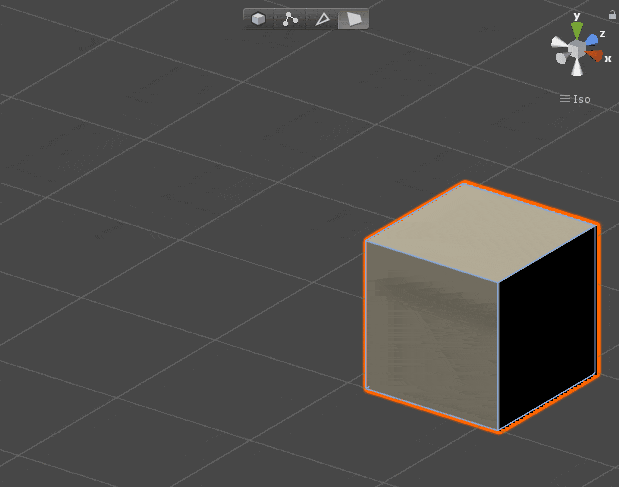
個々の面に別のマテリアルを設定出来るのでいいですね。
UV Editor
UV Editorはオブジェクトのどの面にテクスチャのどの部分を割り当てるかを設定する事が出来ます。
![]()
UV EditorアイコンをクリックするとUV Editorウインドウが開きます。
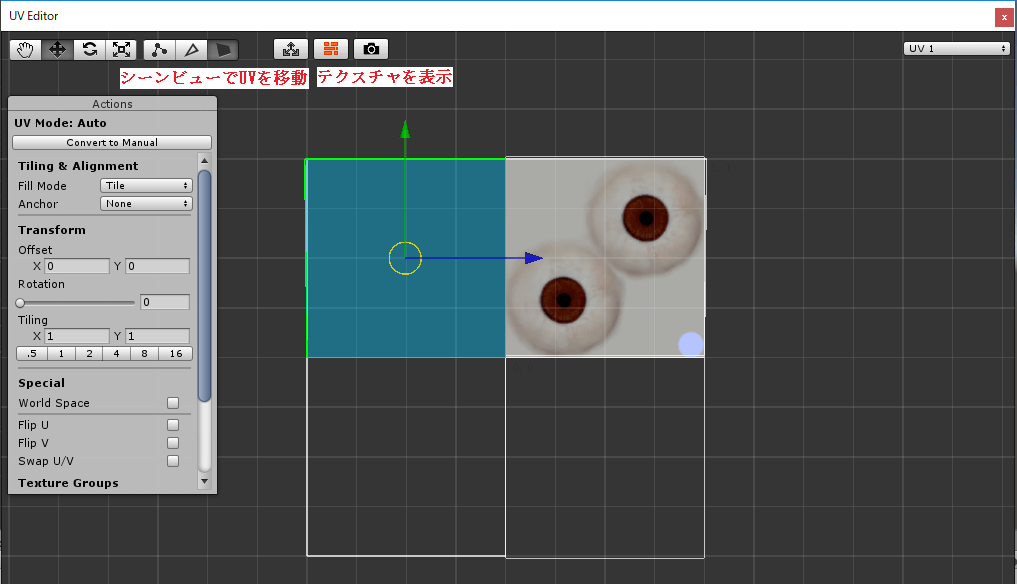
上のアイコンで割当部分の移動等が出来ます。
またUVの割り当て部分をシーンビューで操作出来るアイコン、テクスチャの表示などのアイコンもあります。
↑のようにUVMapの割り当てを変更出来ます。
Set Drag Selection Mode
Set Drag Selection Modeはマウスドラッグでの範囲指定をした時の選択時のモードを変換します。
![]()
このモードはShiftキーを押しながらマウスドラッグをした時に有効です。
Differenceは選択していたら解除、解除状態であれば選択
Addは常に選択
Subtractは常に解除

↑の例では頂点選択モードにして確認しています。
Set Hidden Element Selection
Set Hidden Element Selectionは隠れている面の選択も出来るかどうかの設定が出来ます。
![]()
Set Hidden Element SelectionアイコンをクリックするとOn・Offを切り替えることが出来ます。
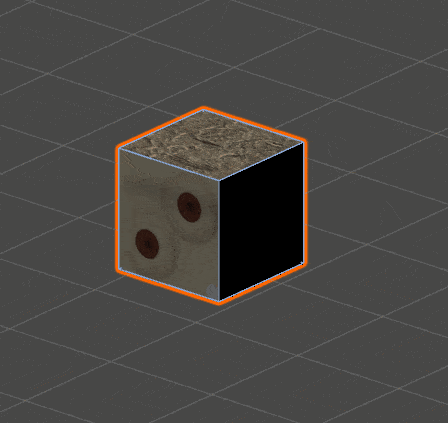
↑の例では面選択モードにして範囲選択し隠れている裏の面が選択されるかどうかを試しています。
Set Drag Rect Mode
Set Drag Rect Modeは面選択モードの時だけ表示されます。
マウスドラッグでの範囲選択をした時に全部が範囲に含まれていないと選択しないか、一部が含まれていたら選択するかのモード切替が出来ます。
![]()
Set Drag Rect Modeアイコンをクリックしてモードを切り替えると、

↑のように範囲選択時に変わります。
Set Handle Alignment
Set Handle Alignmentはオブジェクト操作のハンドルの方向の切り替えです。
![]()
Worldはワールド座標
Localはオブジェクトのローカル座標
Planeは面の向いている向き(法線方向)
になります。
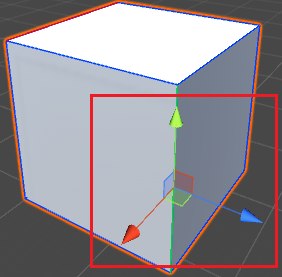
↑のオブジェクト操作ハンドルの向きが変わります。
Select Edge Loop
Select Edge Loopは辺選択モードの時だけ表示されます。
![]()
1つの辺を選択した状態でアイコンをクリックするか、辺をダブルクリックするか、Altキー+Lキーを押すとループして選択出来ます。
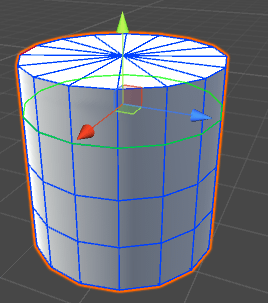
Select Edge Ring
Select Edge Ringは辺選択モードの時に表示されます。
![]()
1つの辺を選択した状態でアイコンをクリックするか、辺をShiftキーを押しながらダブルクリックするか、Altキー+Rキーを押すとリング状に選択出来ます。
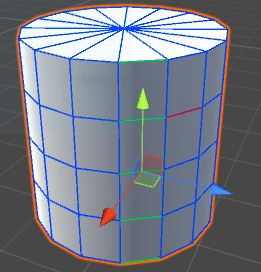
上のように選択出来ます。
Select Face Loop
Select Face Loopは面選択モードの時に表示されます。
![]()
面を選択した状態でSelect Face Loopアイコンのクリック、またはShiftキー+ダブルクリックで面をループ状に選択出来ます。
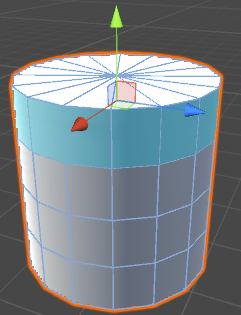
↑のような感じで面をループして選択する事が出来ます。
Select Face Ring
Select Face Ringは面選択モードの時に表示されます。
![]()
面を選択した状態でSelect Face Ringアイコンをクリック、またはCtrl+ダブルクリックでリング状に選択出来ます。
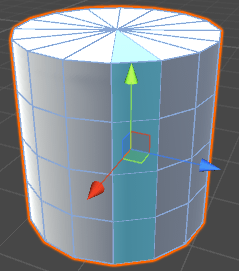
↑のようにリング状に選択出来ます。
Select by Material
Select by Materialは選択した面(点選択、辺選択でもアイコンが表示されますが使い方がわからない)のマテリアルと合致する面を選択します。
![]()
試しに面に違うマテリアルを設定し、その中の一つの面を選択した状態でSelect by Materialアイコンをクリックすると、
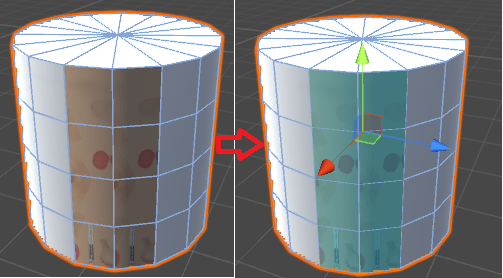
↑のように同じマテリアルが設定された面を選択することが出来ます。
Alt+クリックでSelect by Materialアイコンをクリックすると設定ウインドウを開くことも出来ます。
Select by Colors
Select by Colorsは選択した面と頂点の色が合致する部分を選択出来ます。
![]()
試しに赤く塗った頂点の近くの面を選択し、Select by Colorsアイコンをクリックすると、
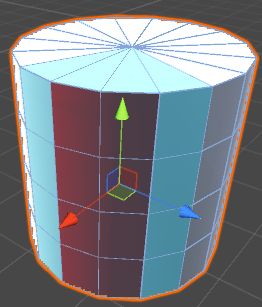
↑のような選択がされました。
Select Holes
Select Holesはメッシュの穴が開いている1つの辺を選択した状態でアイコンをクリックすると穴を構成する辺を選択出来ます。
![]()
メッシュに穴を開け確認すると、
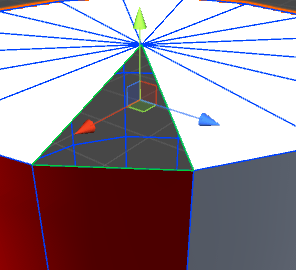
↑のような感じで選択出来ます。
Grow Selection
Grow Selectionは点、辺、面を選択した状態でGrow Selectionのアイコンをクリックするか、Alt+Gキーを押すことで隣接する部分を選択する事が出来ます。
![]()
Alt+マウスクリックでGrow Selectionの設定ウインドウが開きます。
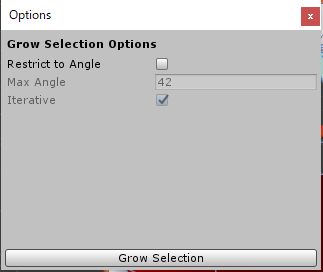
Restrict to Angleにチェックを入れると角度制限を行います。
Max Angleは最大角度
Iteractiveにチェックを入れると隣接する面のみ選択を拡大します。
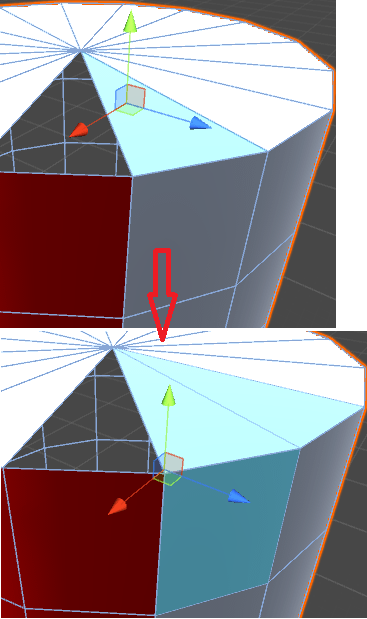
↑のように選択面が拡大していきます。
Shrink Selection
Shrink Selectionは複数の面を選択した状態でShrink Selectionアイコンをクリックするか、Alt+Shift+Gキーを押すことで隣接する部分の選択を解除します。
![]()
試しに実行してみると、
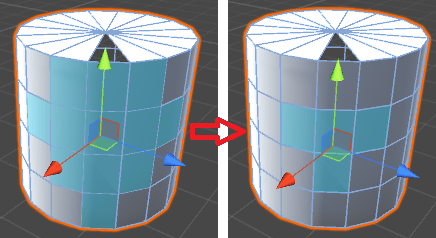
↑のように選択範囲が狭まっています。
Invert Selection
Invert Selectionは面を選択してInvert Selectionアイコンをクリックするか、Ctrl+Shift+Iキーを押すと選択した部分を解除してそれ以外を選択状態にします。
![]()
実際に試してみると、
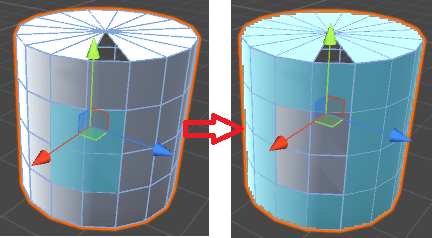
↑のように選択していた面以外が選択状態となります。
Triangulate objects
Triangulate objectsアイコンをクリックすると全てのポリゴンを三角形で構成するように変換します。
![]()
実際に試してみると、
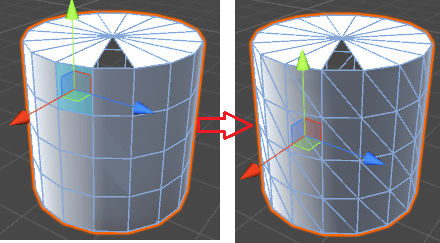
四角形で構成されていた面が三角形で構成されるようになりました。
Conform Object Normals
Conform Object Normalsは選択した面の法線方向(面の表面)を同じ相対方向にします。
![]()
この機能はよくわからなかったのでスルーしていきます・・・・。
Generate UV2
Generate UV2はUV2マップを生成できます。
![]()
使い方がわからないのでスルーしていきます。
Export
ExportはProBuilderで作成したオブジェクトを出力する事が出来ます。

Alt+マウスクリックでExportアイコンをクリックすると設定画面が開きます。
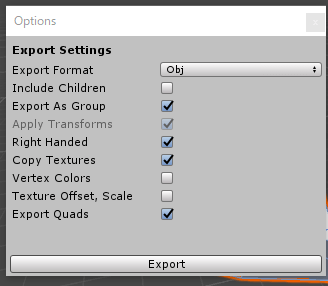
出力フォーマットは
Obj(WaveFront形式)
Stl(CAD等の形式)
Ply(スタンフォードPly形式)
Asset(Unityのアセット形式)
を選択出来ます。
Export Formatを選択してExportボタンを押すと出力出来ます。
試しにWaveFront形式(obj)でファイルをデスクトップに出力し、それをBlenderで取り込んでみたいと思います。
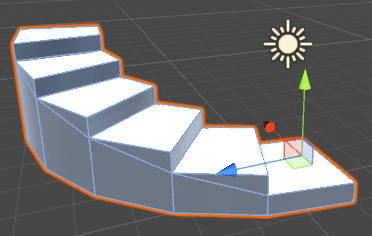
↑のような階段を作成し、Exportアイコンをクリックしてデスクトップに名前を変更せずそのまま出力します。
BlenderのメニューからImportで先ほど出力したStair.objファイルを選択し取り込みます。
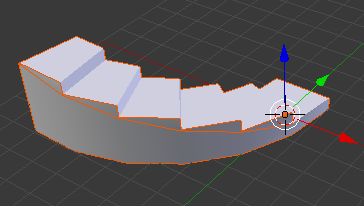
↑のように取り込むことが出来ました。
ProBuilderize
ProBuilderizeはUnityのオブジェクトのCube等をProBuilderで使用出来るように変換することが出来ます。
![]()
例えばヒエラルキー上で右クリックし3D Object→Cubeを選択して作成します。
Cubeを選択した状態でProBuilderウインドウのProBuilderizeアイコンをクリックするとCubeをProBuilderで編集出来るようになります。
Center Pivot
Center Pivotを使用するとピボット点をオブジェクトの中心にすることが出来ます。
![]()
実際に試してみると、
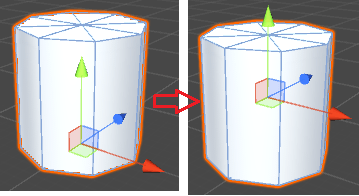
↑のように変換されました。
Mirror Objects
Mirror Objectsを使用するとオブジェクトを軸に合わせて反転させたり、オブジェクトをコピーして作成する事が出来ます。
![]()
Alt+マウスクリックでMirror Objectsアイコンを選択すると設定画面が開きます。
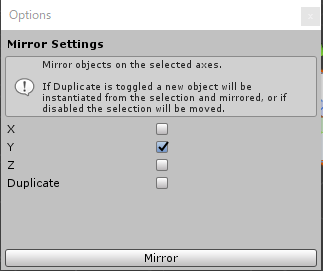
XYZ軸にチェックを入れるとその軸で反転し、Duplicateにチェックを入れると元のオブジェクトをコピーして新しいオブジェクトを生成します。
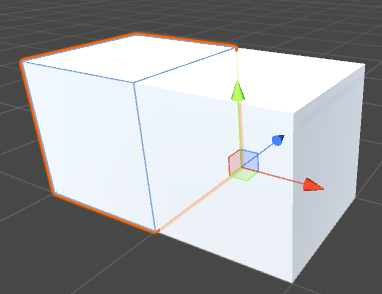
Duplicateにチェックを入れなければ選択したオブジェクトがチェックした軸で反転するだけです。
Merge Objects
Merge Objectsを使用すると二つに分割されているオブジェクトを併合します。
![]()
二つの別々のオブジェクトを選択し、Merge Objectsアイコンをクリックすると、
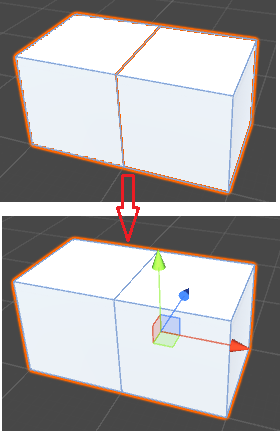
↑のように2つのオブジェクトが1つのオブジェクトとなります。
Flip Object Normals
Flip Object Normalsを使用すると選択したオブジェクトの法線方向(面の表)を反転します。
![]()
Cubeを選択した状態でFlip Object Normalsアイコンをクリックすると、
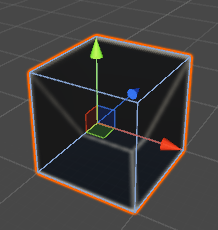
↑のように全ての面が反転します。
Freeze Transform
Freeze Transformはオブジェクトのピボットポイントをワールド座標の(0, 0, 0)にし、オブジェクトのTransformの値がリセットされます。
![]()
オブジェクトの基点が(0, 0, 0)になりますが、オブジェクトの実際の位置はそこから相対的な位置に置くことが出来ます。
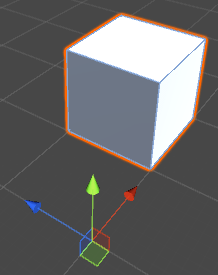
↑の例では基点とオブジェクトの位置が合っていませんが、オブジェクトのインスペクタのTransformではPositionが0、Rotationが0、Scaleが1になります。
Subdivide Object
Subdivide Objectを使用するとオブジェクトを細分化する事が出来ます。
![]()
実際に試してみると、
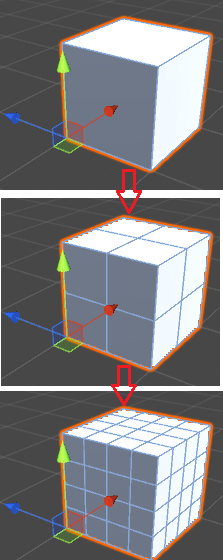
↑のような感じで押す度にどんどん細分化されていきます。
Connect Vertices
Connect Verticesは点選択モードで表示されます。
Connect Verticesは選択した点を辺で繋ぎます。
Alt+Eキーでも操作出来ます。
![]()
実際に2点を選択した状態でConnect Verticesアイコンをクリックすると点を結ぶ辺が作成されます。
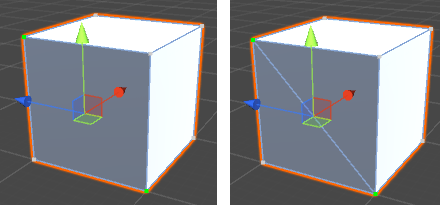
Fill Hole
Fill Holeは点と辺選択モードで表示されます。
Fill Holeを使用すると穴の開いた部分の周りの点や線を選択した状態でFill Holeアイコンをクリックするとそこに面を作成する事が出来ます。
![]()
実際に穴の開いた周りの4点を選択した状態でFill Holeアイコンをクリックすると、
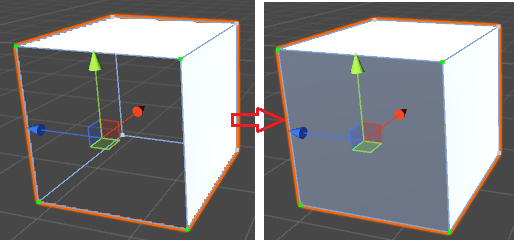
↑のように面が作成されました。
Split Vertices
Split Verticesは点選択モードで表示されます。
Split Verticesを使用すると選択した点を個々の頂点に分割します。
Alt+Xキーでも出来ます。
![]()
分割した点が同じ場所に2個あることになりますが、別の点なのでシーンビューのハンドルで移動させるとオブジェクトが繋がっていないことがわかります。
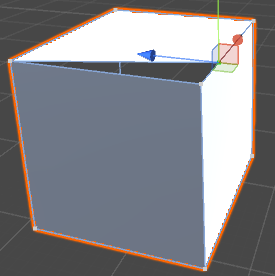
Collapse Vertices
Collapse Verticesを使用すると、選択した頂点を1つに統合する事が出来ます。
Alt+Cキーでも操作出来ます。
![]()
Alt+マウスクリックでCollapse Verticesアイコンをクリックすると設定ウインドウが開きます。
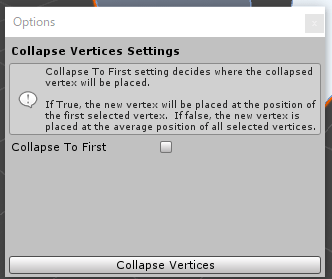
Collapse Firstにチェックを入れると最初に選択した点の位置に統合します。
実際に分割された頂点を選択し、Collapse Verticesアイコンをクリックすると、
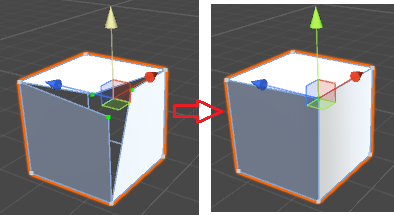
↑のように1点に統合されました。
Weld Vertices
Weld Verticesを使用すると頂点を溶接して繋げることが出来ます。
Alt+Vキーでも出来ます。
![]()
Alt+マウスクリックでWeld Verticesアイコンを押すと設定が出来、溶接する距離を指定する事が出来ます。
実際に試してみると、
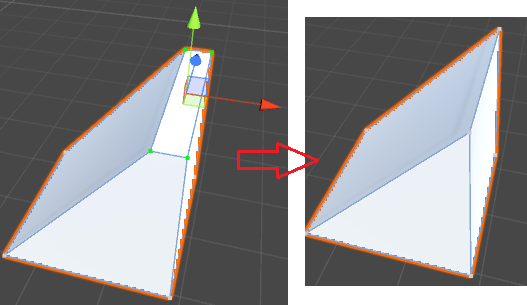
↑のように頂点が繋がりました。
Bevel
Bevelは辺選択、面選択で表示されます。
Bevelを使用すると面取りをする事が出来ます。
![]()
実際に辺を選択してBevelアイコンをクリックすると、
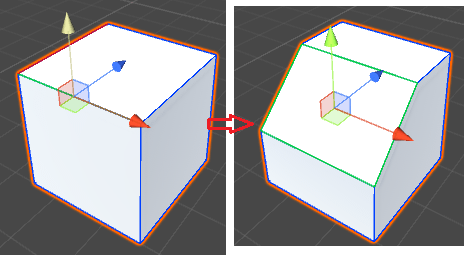
↑のように面取りをすることが出来ました。
Alt+マウスクリックでBevelアイコンをクリックすると設定ウインドウが開きベベルの距離を指定する事が出来ます。
Connect Edges
Connect Edgesは辺選択モードで表示されます。
Connect Edgesを使用すると選択した辺を繋ぐ辺を作成出来ます。
Alt+Eキーでも操作出来ます。
![]()
実際に2辺を選択し、Connect Edgesアイコンをクリックすると、
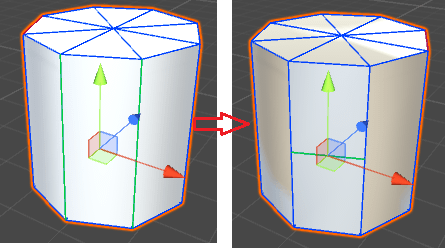
↑のように辺を繋ぐ辺が作成されました。
Extrude Edges
Extrude Edgesは辺選択モードで表示されます。
Extrude Edgesを使用すると選択した辺を押し出すことが出来ます。
Ctrl+Eキーでも操作出来ます。
![]()
Alt+マウスクリックでExtrude Edgesアイコンをクリックすると設定ウインドウが開きます。
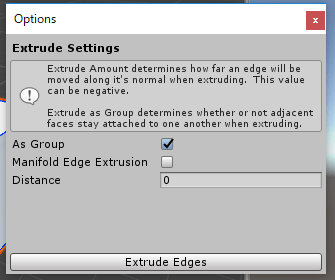
実際に2辺を選択し、Extrude Edgesアイコンをクリックすると、
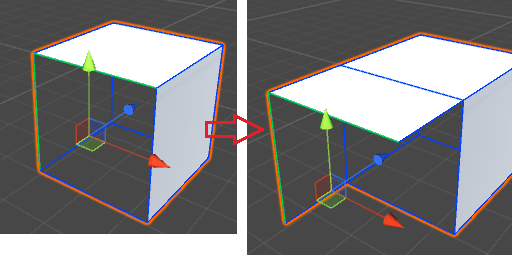
↑のように選択した辺を押し出すことが出来ました。
Bridge Edges
Bridge Edgesは辺選択モードで表示されます。
Bridge Edgesを使用すると選択した辺と辺を接続し面を作成することが出来ます。
Alt+Bキーでも操作出来ます。
![]()
2辺を選択し、Bridge Edgesアイコンをクリックすると、
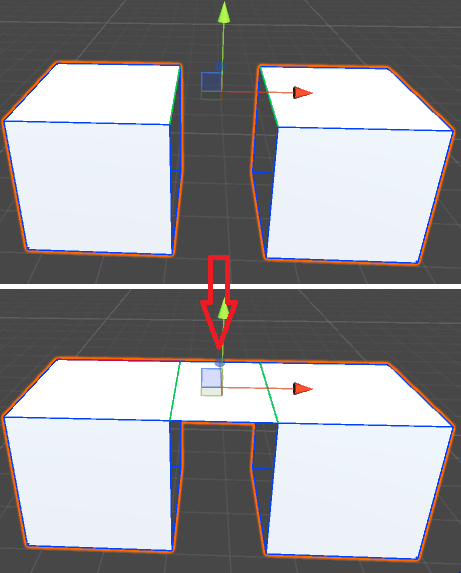
↑のように切り離された辺と辺で面を形成します。
Insert Edge Loop
Insert Edge Loopは辺選択モードで表示されます。
Insert Edge Loopを使用すると選択した辺の間にループ状に辺を作成することが出来ます。
Alt+Uキーでも操作出来ます。
![]()
実際に2辺を選択し、Insert Edge Loopアイコンをクリックすると、
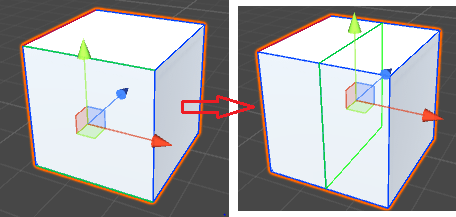
↑のようにループ状に辺が作成されました。
Subdivide Edges
Subdivide Edgesは辺選択モードで表示されます。
Subdivide Edgesは辺を細分化する事が出来ます。
Alt+Sキーでも操作出来ます。
![]()
実際に1辺を選択し、Suvdivide Edgesアイコンをクリックすると、
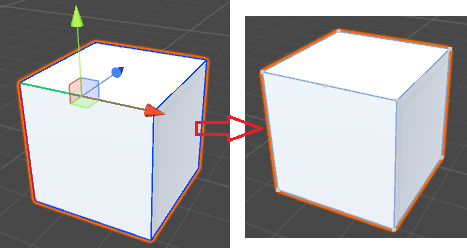
↑のように間に頂点が作成され2辺に分割されているのがわかります。
分割点の数はAlt+マウスクリックでSubdivide Edgesアイコンをクリックすると表示される設定ウインドウで変更出来ます。
Subdivide Faces
Suvdivide Facesは面選択モードで表示されます。
Suvdivide Facesを使用すると選択した面を分割することが出来ます。
Alt+Sキーでも操作出来ます。
![]()
実際に面を選択し、Suvdivide Facesアイコンをクリックすると、
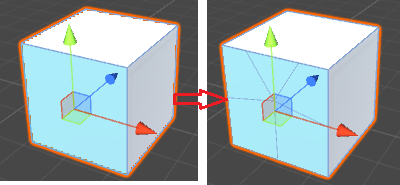
↑のように面が分割されました。
Triangulate Faces
Triangulate Facesは面選択モードで表示されます。
Triangulate Facesを使用すると面を三角形で構成するように変更します。
![]()
実際に面を選択しTriangulate Facesアイコンをクリックすると、
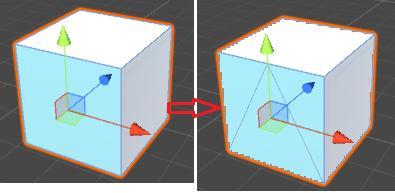
↑のように面が三角形で構成されるようになります。
Detach Faces
Detach Facesは面選択モードで表示されます。
Detach Facesを使用すると選択した面を元のオブジェクトから切り離します。
![]()
実際に面を選択し、Detach Facesアイコンをクリックすると、
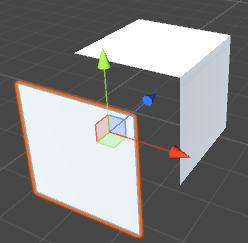
↑のように面が切り離されます。
Extrude Faces
Extrude Facesは面選択モードで表示されます。
Extrude Facesを使用すると選択した面を押し出すことが出来ます。
Ctrl+Eキーでも操作出来ます。
![]()
実際に面を選択し、Extrude Facesアイコンをクリックすると、
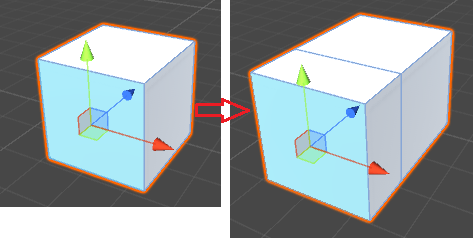
↑のように元の面から押し出した形の面が作成されます。
Alt+マウスクリックでExtrude Facesアイコンをクリックすると設定ウインドウが開きます。
Distanceを0にすると面がその場に作られます。
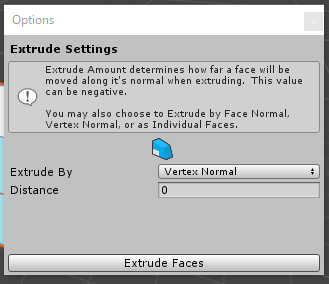
Unityのゲームオブジェクトの操作アイコンのScale Toolを選択します。
![]()
Scale Toolの真ん中のアイコン(灰色の四角いアイコン)でオブジェクトのScaleを変更すると面が差し込まれて作成されます。
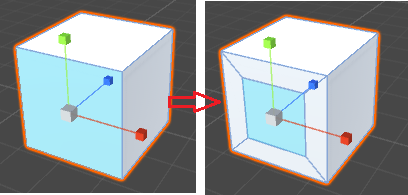
Set Pivot to Center Of Selection
Set Pivot to Center Of Selectionを使用するとオブジェクトのピボット点を変更する事が出来ます。
![]()
実際に点選択モードでピボット点を変更してみます。
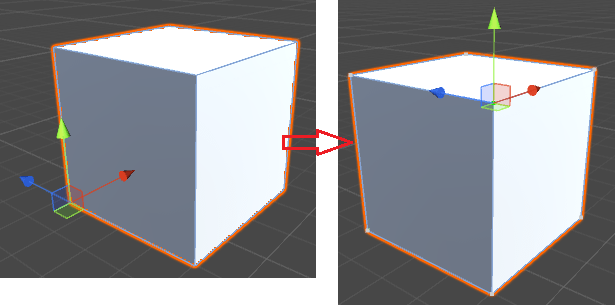
左のオブジェクト選択ではピボット点が左下の点になっています。
そこで点選択モードにしてから右上の点を選択し、Set Pivot to Center Of Selectionアイコンをクリックします。
再びオブジェクト選択モードにするとピボット点が右上の点に変わっているのがわかります。
Delete Faces
Delete Facesは面選択モードで表示されます。
Delete Facesを使用すると選択した面を削除する事が出来ます。
BackSpaceキーを押すことで同じ操作が出来ます。
![]()
面を選択した状態でDelete Facesアイコンをクリックすると、
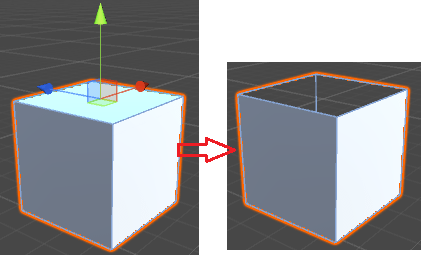
↑のように選択した面が削除されます。
Flip Face Normals
Flip Face Normalsは面選択モードで表示されます。
Flip Face Normalsを使用すると選択した面を反転することが出来ます。
![]()
面を選択しFlip Face Normalsアイコンをクリックすると、
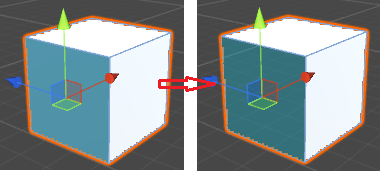
↑のように選択した面が反転します。
Merge Faces
Merge Facesは面選択モードで表示されます。
Merge Facesを使用すると選択した面を併合します。
![]()
あらかじめ作成した二つのSpriteオブジェクトを選択し、Merge Objectsでオブジェクトを併合しておきます。
さらに面選択モードで2つの面を選択した後、Merge Facesアイコンをクリックすると、
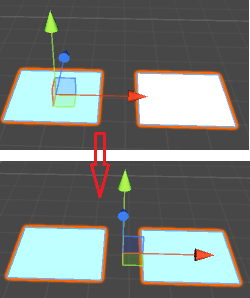
↑のように2つの面が併合されます。
Conform Face Normals
Conform Face Normalsは面選択モードで表示されます。
選択した面の法線方向(面の表面)を同じ相対方向にします。
![]()
この機能もよくわからなかったので、スルーします。
Flip Face Edge
Flip Face Edgeは面選択モードで表示されます。
Flip Face Edgeを使用すると選択した面の三角形の向きを入れ替えます。
![]()
面を選択しFlip Face Edgeアイコンをクリックすると、
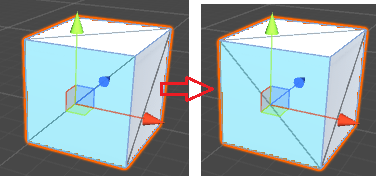
↑のように四角形を形成している三角形の向きが変わります。
終わりに
これでProBuilderの大体の機能を把握出来ました。(^_^;)
ProBuilderを使えばUnity内で3DCGが作成出来るのは便利ですね。
こんなに詳細に見ていくつもりはなかったんですが・・・、自分でゲームステージを作る時に参考になると思って書いておきました。
この記事だけで使用している画像、動画が130近いですよ・・・・本当に大変・・・・((+_+))
わたくしが作ったゲームステージのサンプルは雑すぎますが・・・、皆様方はより良いステージ作りをしてください。(^^)/