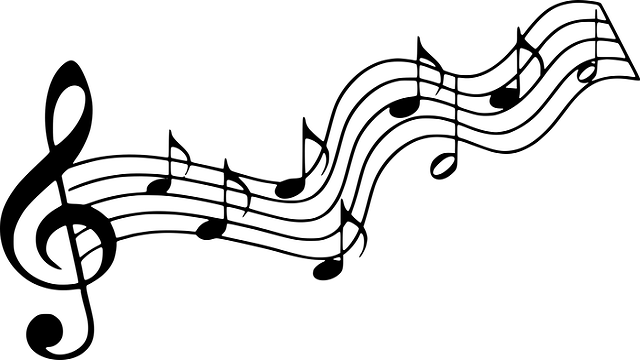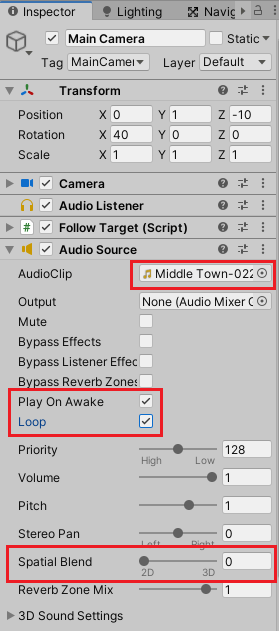シンプルなアクションゲームを作ってみようの第15回です。
今回はゲームにBGMを付けていきます。
前回はプレイヤーキャラクターを追いかける敵キャラクターを作成しました。

シンプルなアクションゲームを作ってみようの他の記事は

シンプルなアクションゲームを作るのを通してUnityの使い方を学ぶカテゴリです。
から参照出来ます。
BGMをアセットストアからインポートする
BGMはアセットストアから無料のものをダウンロードしインポートする事にします。
アセットストアの使い方を忘れた方は過去の記事を参照してください。
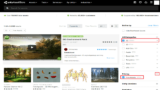
アセットストアで「rpg bgm album 022417」で検索して出てくる無料のアセットをダウンロード&インポートします。
音について
Unityでは音声の設定はAudio Sourceコンポーネントに設定し、Audio Listenerコンポーネントでその音を聞きます。
Audio ListenerコンポーネントはデフォルトでMain Cameraゲームオブジェクトに設定してあるので、新たに追加する必要はありません。
Audio Sourceコンポーネントの取り付けと設定
今回はゲームのBGMを付けるのでわかりやすいようにMain CameraにAudio Sourceコンポーネントを取り付けます。
Audio Sourceの音声の設定で2Dサウンドなのか3Dサウンドなのかで変わりますが、3Dサウンドの場合はAudio Sourceコンポーネントが取り付けられているゲームオブジェクトにAudio Listenerコンポーネントを持つゲームオブジェクトが近づかないと音声が聴こえなくなります。
2D音声の場合は近づかなくても聞こえます。
Stage1シーンのヒエラルキーのMain Cameraゲームオブジェクトを選択し、インスペクタのAdd ComponentからAudio→Audio Sourceを選択し取り付けます。
AudioClipにはAssets/RPG Album – 022417/mp3 -320kbps/Middle Town-022817.mp3を設定します。
またStage1シーンが開始してすぐに音声を再生したいので、Play On Awakeにチェックが入っているのを確認します。
また音声は繰り返し再生したいのでLoopにチェックを入れます。
ここで設定した音声はBGMとして使用するので、Audio Sourceがどこに設定されていてもAudio Listenerで聴こえるようにSpatial Blendを2Dの方にドラッグします。
これでBGMの設定が終わりました。
実行して確認してみる
BGMの設定が終わったので実行して確認してみましょう。
上のようになりました。
終わりに
今回はゲームにBGMを取り付けました。
次回はキャラクターの移動を邪魔する障害物を作成していきます。