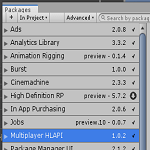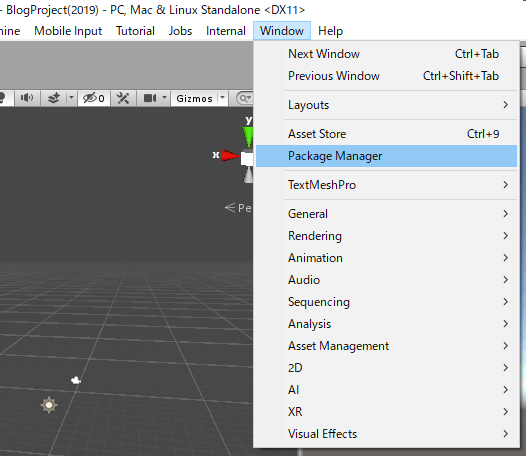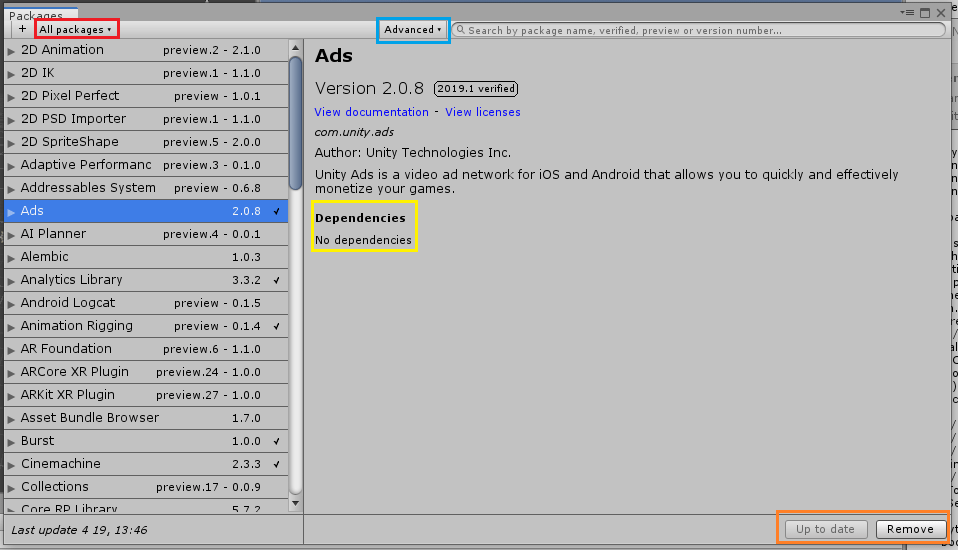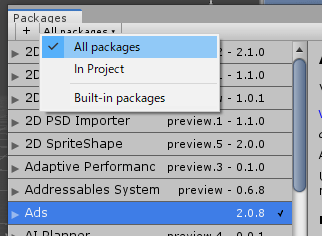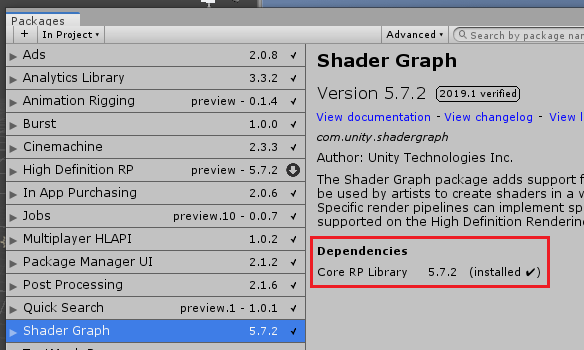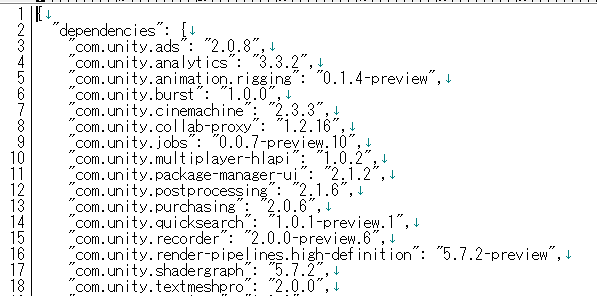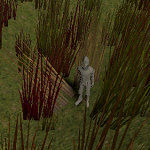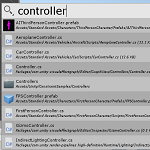Unity2018.1?からUnityメニューのWindow→Package Managerを選択する事でパッケージマネージャーウインドウが開き、そこから機能のインストールや削除が行えるようになりました。
そこで今回はPackage Managerの使い方を見ていきたいと思います。
Package Managerのバージョンによっては多少使い方が変わるものの基本的な操作は同じです。
今回はUnity2019.1.0f2を使って確認します。
Package Manager UIのバージョンは2.1.2です。
Package Managerの使い方
Package ManagerはUnityメニューのWindow→Package Managerを選択する事でウインドウが開きます。
Package Managerウインドウの見方
Package Managerウインドウを開くと
上のような感じになっています。
四角く色分けしたので個別に見ていきます。
表示するパッケージの種類
赤い四角部分をクリックすると
All Package(Built-in以外の全てのパッケージ)
In Project(プロジェクトにインストールしたパッケージ)
Built-in(プロジェクトに元からインストールされているパッケージ)
の3つから表示するものの種類を選択する事が出来ます。
アドバンスド設定
青い四角の部分をクリックすると
Reset Packages to Default(プロジェクトテンプレートの初期パッケージに戻す)
Show dependencies(そのパッケージが依存している他のパッケージを表示する)
Show preview packages(プレビュー版のパッケージを表示する)
の項目が表示されます。
Reset Package to Defaultを押すとプロジェクトを作成した時のテンプレートのデフォルトパッケージに戻します(確認ウインドウが出ます)。
Show dependenciesにチェックを入れると黄色い四角部分にそのパッケージと依存関係にある他のパッケージとバージョンが表示されるようになります。
Show preview packagesにチェックを入れるとプレビュー版パッケージ(開発途中版)のパッケージの表示がされます。
Dependencies表示
黄色い四角部分はそのパッケージが依存している他のパッケージとそのバージョンを表示します。
例えばShaderGraphパッケージの5.7.2はCore RP Library 5.7.2に依存しています。
インストール、削除、アップデートボタン
オレンジの四角の部分はそのパッケージのインストール、削除、バージョン変更をするボタンが表示されます。
以前のパッケージマネージャーだとウインドウの右上からインストール等が出来たと思うので、「あれ?インストールが出来なくなった!!」と思った方はウインドウ右下にあります。
Buit-inパッケージの場合はDisableボタンが表示され押すと無効にし、Enableボタンに切り替わります。
In Projectで既にパッケージをインストールしている場合は下位バージョンや上位バージョンへとバージョン変更する事も出来ます。
バージョンが表示されている下にSee all versionsと表示されている部分をクリックするとインストール出来る他のバージョンが表示されるので、インストールしたいバージョンを選択し、Update to バージョンボタンを押します。
ただ安易にバージョン変更をするとエラーでその機能が使えなくなる可能性もありますので注意してください。
Package Managerが操作出来なくなってまともに動作しなくなった時はプロジェクトフォルダ/パッケージ名\Packagesの中にあるmanifest.jsonファイルの中身を書き換えることで動くことがあります(必ずバックアップを取ってから変更する)。
そもそものパッケージ表示部分を削除したり、バージョンだけ変更してみます。
ただし、こちらも安易に書き換えはしない方が良さそうですね。