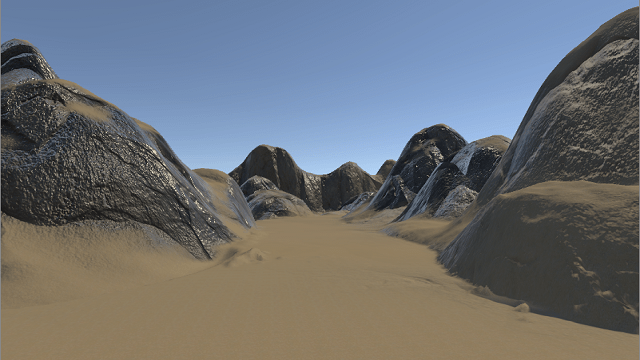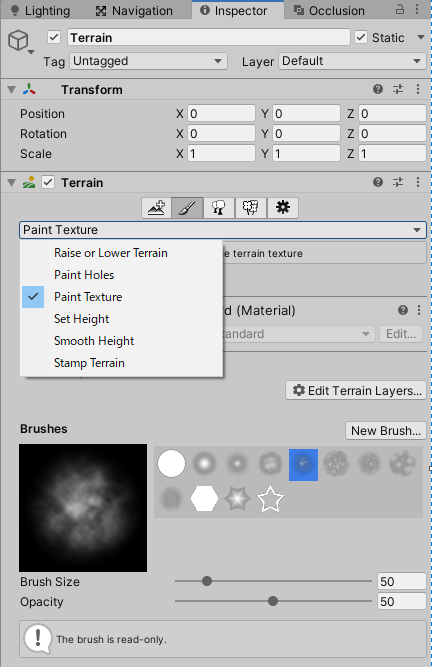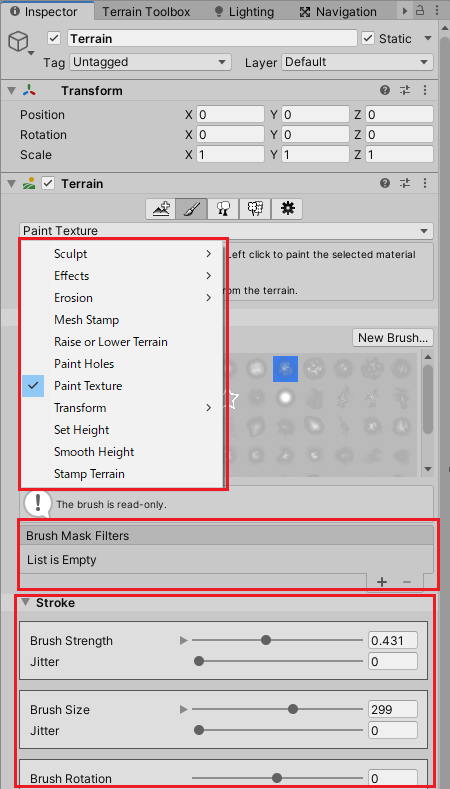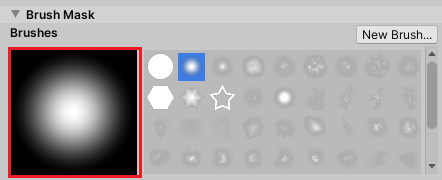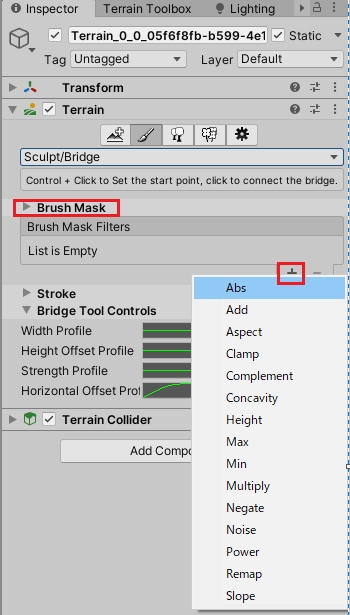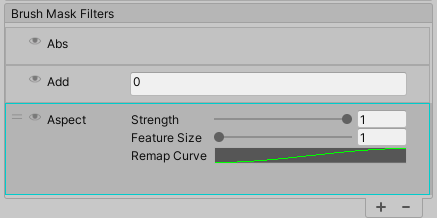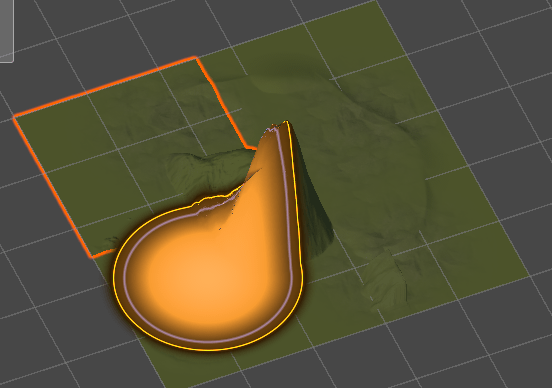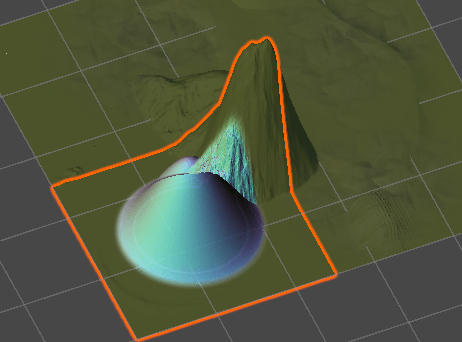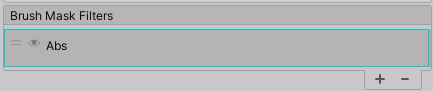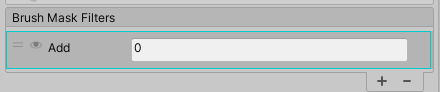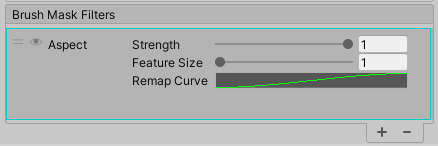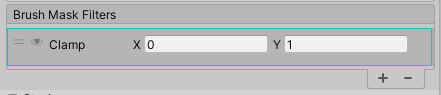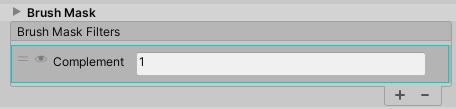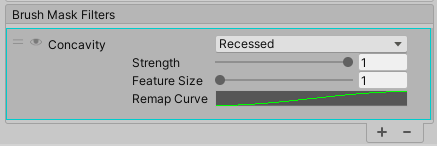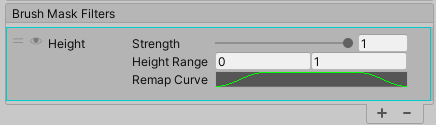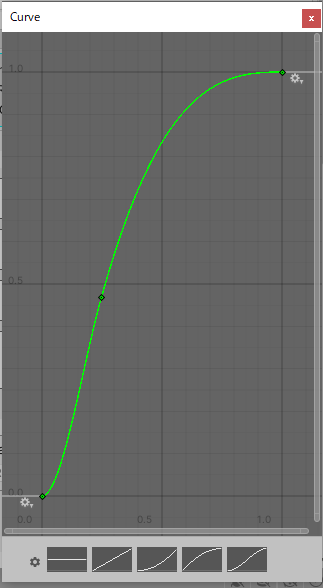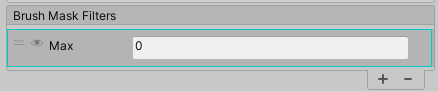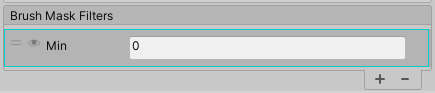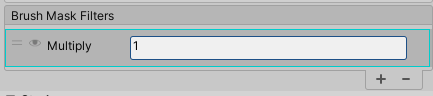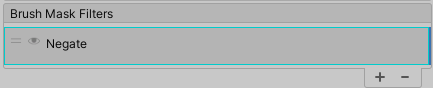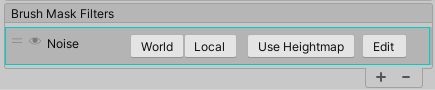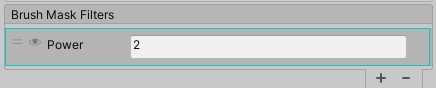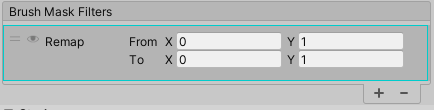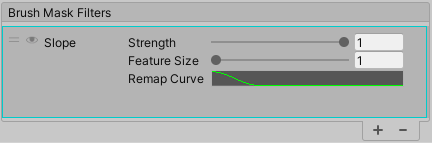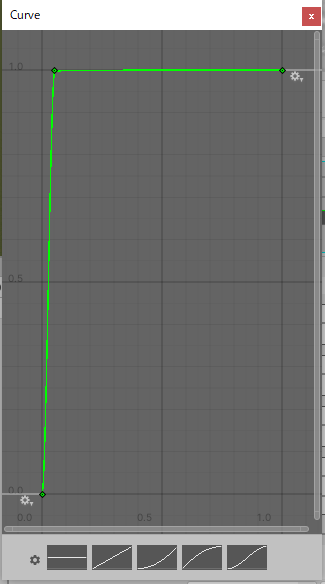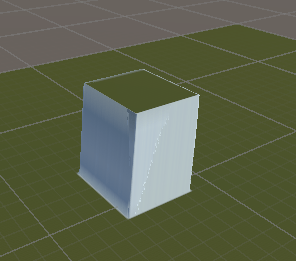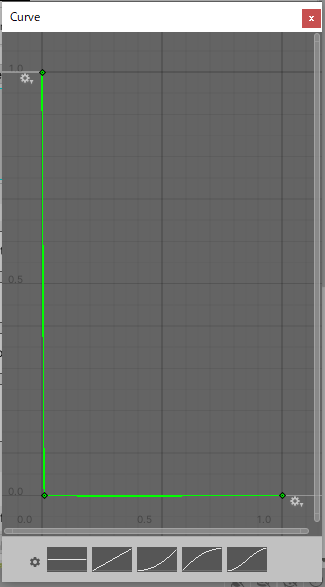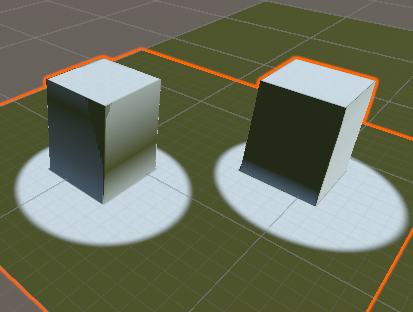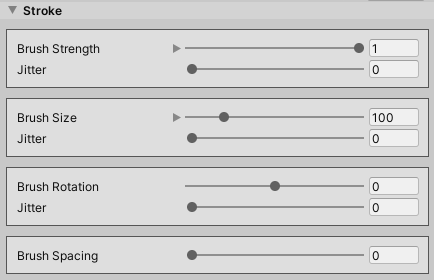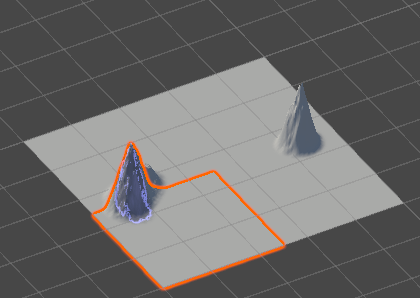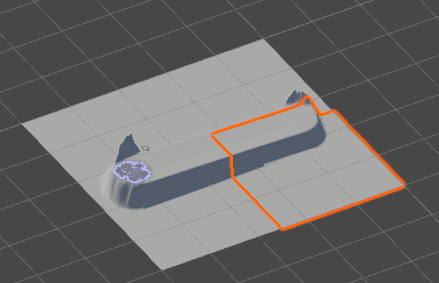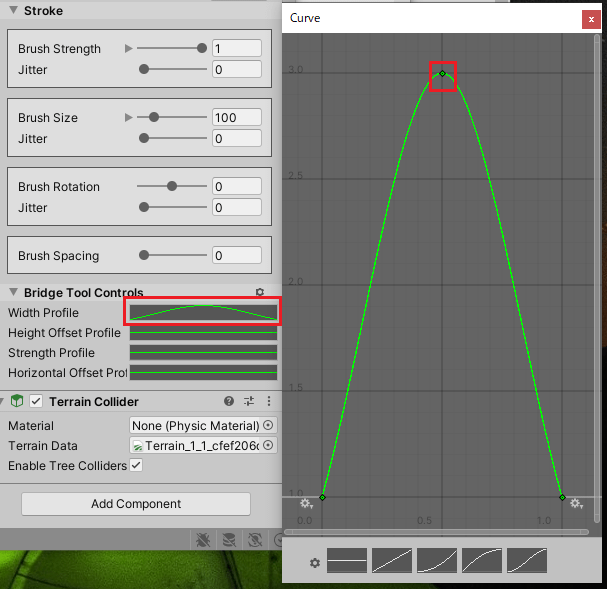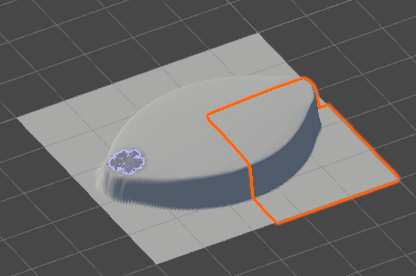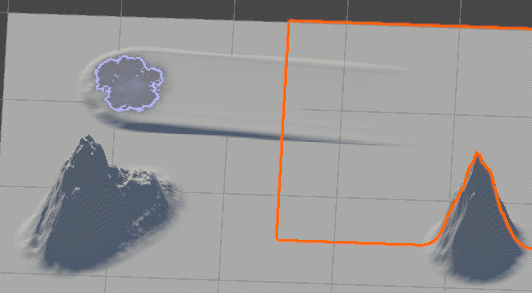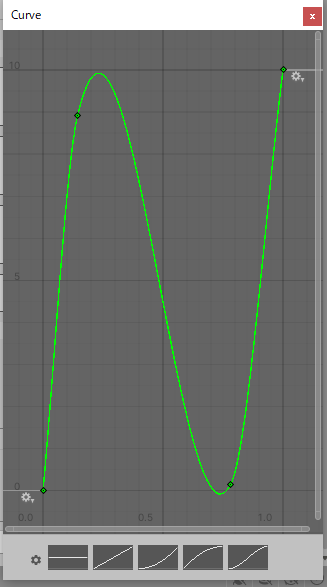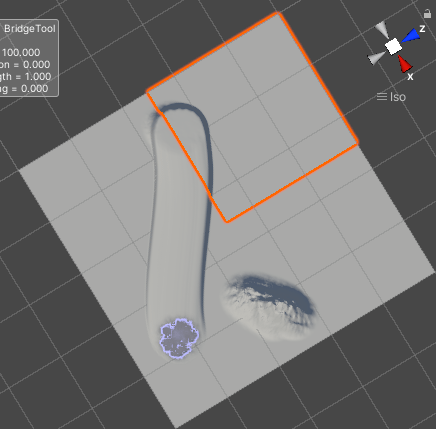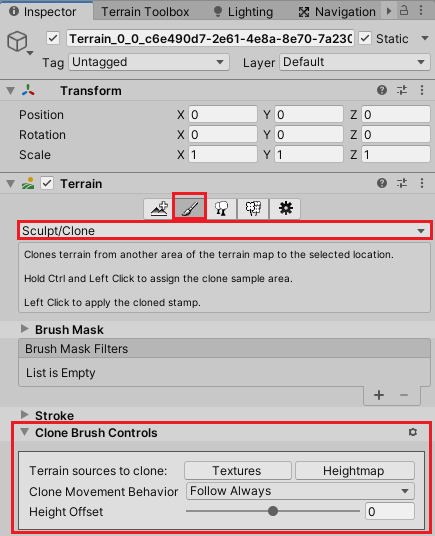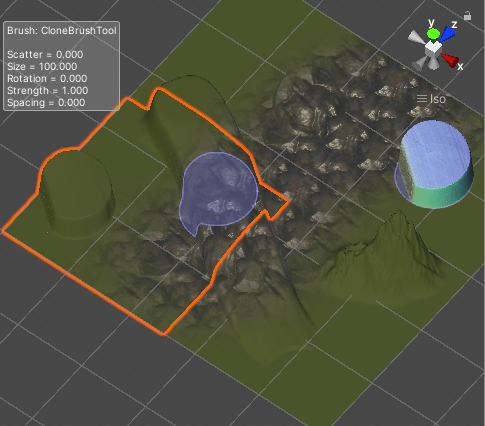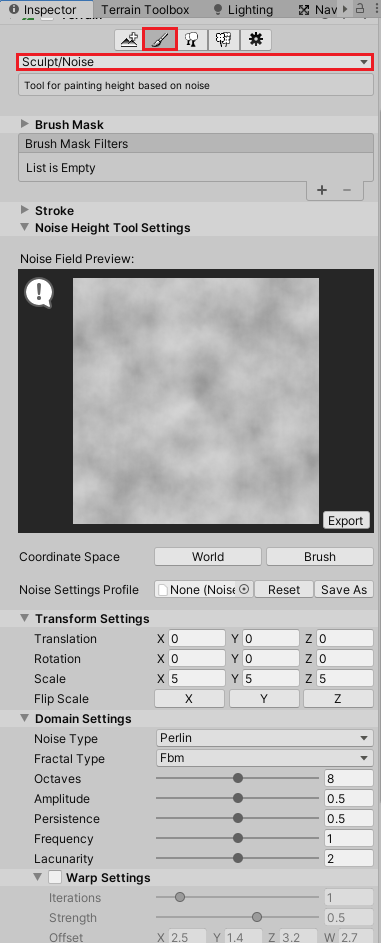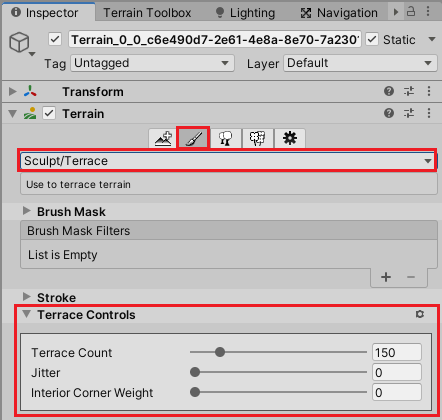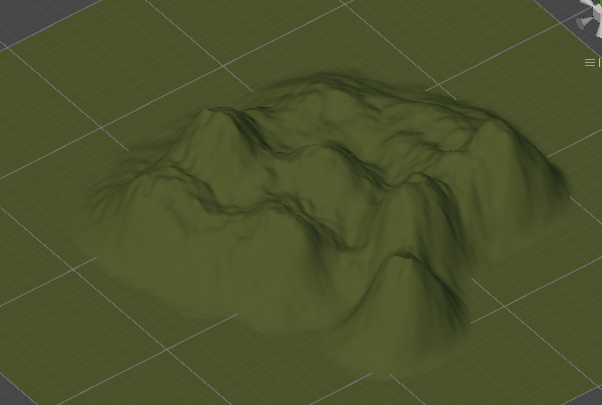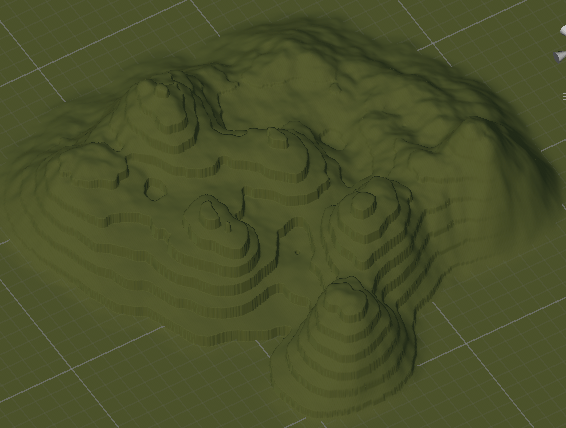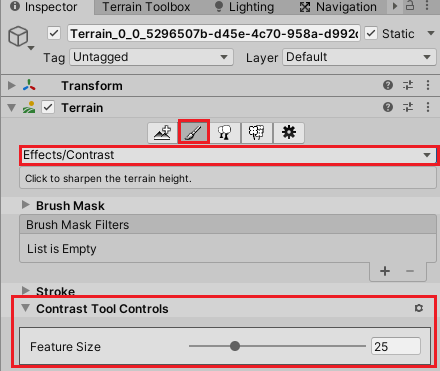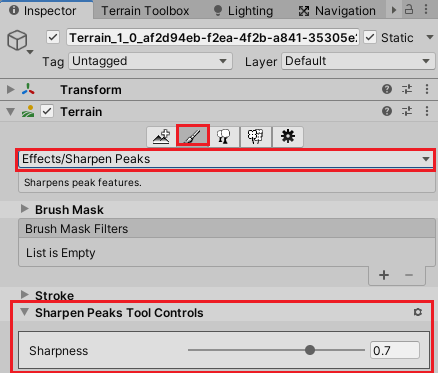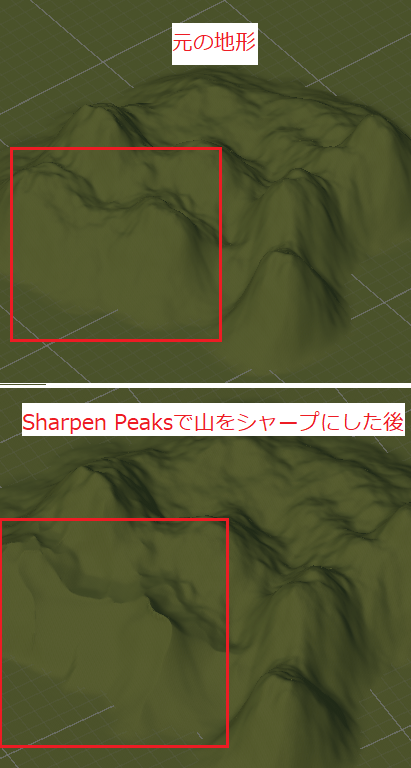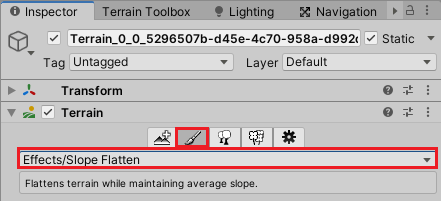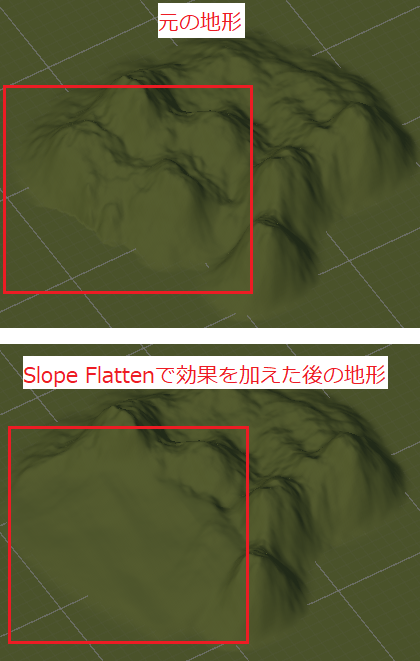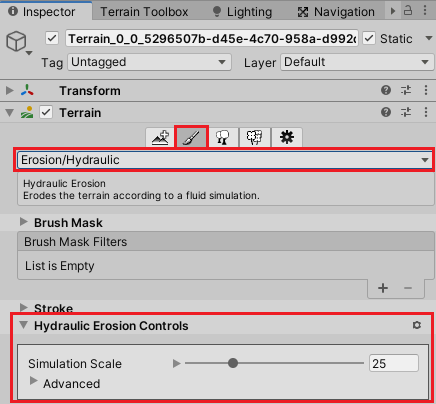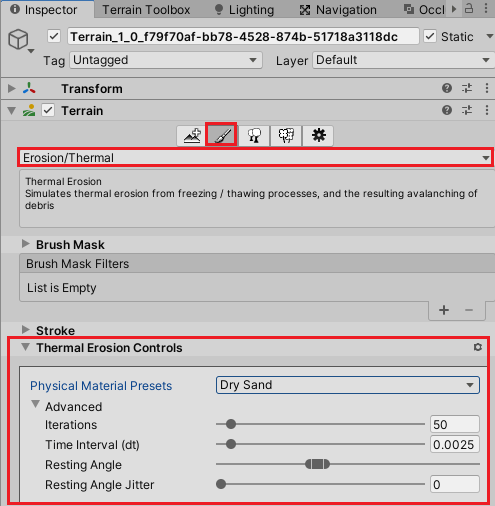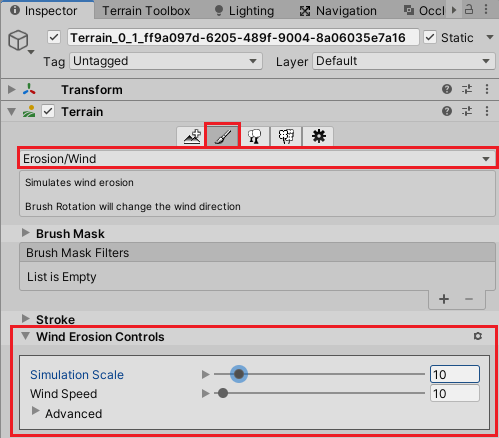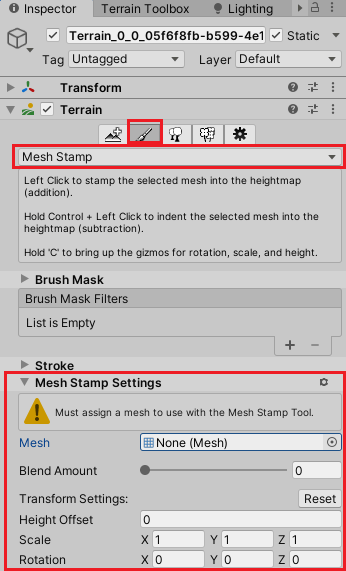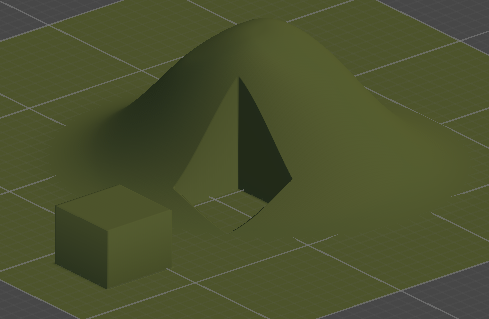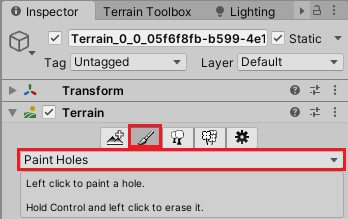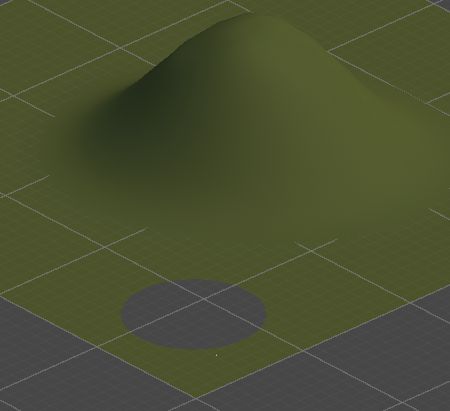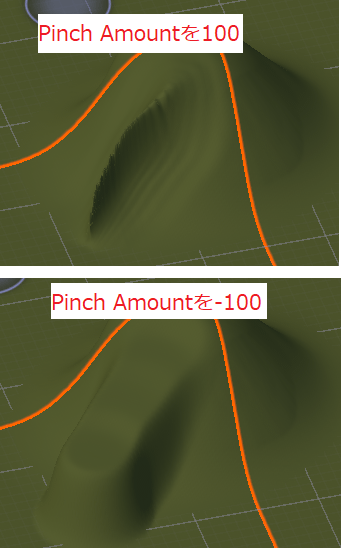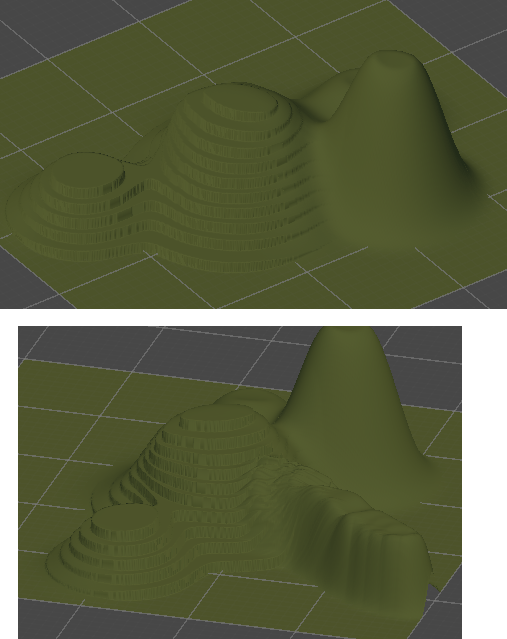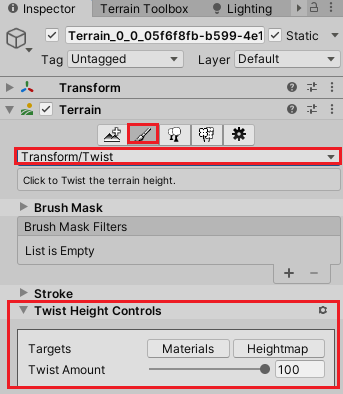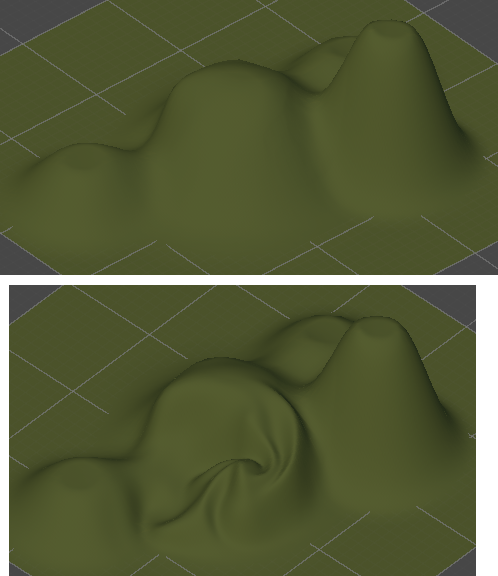前回Terrain Toolsをダウンロード&インポートしてどのような機能があるのかを見てきました。

今回はTerrain Toolsをインポートしたことで既存のTerrainにブラシや機能が加わったので、それについて見ていきたいと思います。
Terrain Toolsのバージョンによっては各機能の設定項目に違いがあります。
Terrainメニュー
Terrain Toolsをインポートすることで従来のTerrainのメニューに追加のメニューが追加され使用することが出来るようになります。
標準のTerrainでのPaint Terrainのメニューだと以下のようになりますが、
以下がTerrain Toolsをインポートした後のTerrainのPaint Terrainのメニューになります。
Paint Terrainのメニューが増えているだけでなくブラシの数やStroke、ブラシのマスク、Material、Layerの設定等が加わっています。
まずは共通の項目であるBrush Mask FilterとStrokeを見ていき、その後Paint Terrainの機能について見ていきます。
Brush Mask Filter
ブラシは白い部分が地形に影響を与え、黒い部分は影響を与えません。
Brush Mask Filterを使うとブラシに様々なマスクフィルターを付ける事が出来ます。
マスクフィルターにはTerrainベースのフィルターと数学演算フィルターがあり、
Terrainベースのフィルターは以下のものがあり、既存の地形データを使用して結果のマスクを計算します。
数学演算フィルターは以下のものがあり、マスクを直接変更するものです。
(注)Terrainベースのフィルターは既存の地形データを使用して結果のマスクを計算するので、高さを変更したりするTerrainの機能と組み合わせると異常な結果が発生する可能性があります。
マスクフィルターは複数のフィルターを付ける事が出来、一番上から効果を発揮します。
Paint TextureでBrush Mask Filterにマスクフィルターを追加するとシーンビューで効果が出る部分は黄色くなります。
地形を変形させるPaint Terrainのメニューの場合は水色の部分が変形する部分です(フィルターを使用していないくても)。
どこに影響が出ているかを確認出来るので便利です。
Abs
Absはブラシマスクのピクセルを絶対値に設定します。
Add
Addはブラシマスクの各ピクセルに入力値を追加します。
Aspect
Aspectはハイトマップの傾斜アスペクトを使用して選択したブラシの効果をマスクします。
傾斜方向はDキーを押しながらマウスの移動をすることで変更することが出来ます。
特定の方向を向いている斜面にのみテクスチャをペイントする場合に便利です。
Strengthはこのマスクフィルターの強さ
Feature Sizeは影響を与える地形のサイズを指定します。
Remap Curveは最終的なマスクを計算する前に凹面入力を再マップします。
Clamp
ClampはX値に範囲の下限、Y値に範囲の上限を設定し、マスクのピクセルはこれらの値の範囲に制限されます。
Complement
Complementは指定した数から現在のブラシマスクの各ピクセル値を減算します。マスクの結果を反転するには数を1のままにします。
Concavity
Concavityはハイトマップの凹面を使用して選択したブラシの効果をマスクします。
Recessedはカーブまたは内側にくぼんだ地形の領域に基づいてマスクを生成します。
Exposedはカーブまたは外側に突き出る地形の領域に基づいてマスクを生成します。
Strengthはこのマスクフィルターの強さです。
Feature Sizeは地形フィーチャのサイズです。
Remap Curveは最終的なマスクを計算する前に凹面入力を再マップします。
Height
Heightはハイトマップの高さを使用して選択したブラシの効果をマスクします。
Strengthはこのマスクフィルターの強さです。
Height Rangeはこのマスクフィルターを適用するハイトマップの範囲で、0~1の値を設定します。
Remap Curveは最終的なマスクを計算する前に入力された高さを再マップします。
これらの設定項目はちょっと分かり辛いですが、個人的に解釈したのはHeight Rangeは現在のハイトマップの高さを0~1の値に当てはめて、この範囲のハイトマップにこのマスクフィルターの影響を与えるのかなと思います。
例えば0~0.9の値を設定するとその範囲の高さにはこのHeightのマスクフィルターを適用するという感じです。
Remap CurveはX軸がハイトマップの高さを0~1に割り当て、Y軸を影響の度合いを0~1に割り当てているという感じです。
なので一定の高さ以上にテクスチャをペイントしたい時は以下のようなグラフを作り、高さが上がるとマスクフィルターの効果を大きくします。
実際にペイントする際には、マスクフィルターの効果があるかどうかが黄色い表示で表示されるのでそれに合わせてグラフの微調整が必要です。
一定の高さ以下にテクスチャをペイントしたい時は以下のグラフのような設定をします。高さが低い時は効果を高め、高さが一定の距離を超えたら0にして効果をなくします。
解釈が間違っているかもしれませんが、とりあえずこんなグラフでテクスチャのペイントを分けることが出来ました。
Max
Maxは現在のマスクの全てのピクセルを現在のピクセル値または入力値の大きい方に設定します。
Min
Minは現在のマスクの全てのピクセルを現在のピクセル値または入力値の大きい方に設定します。
Multiply
Multiplyは現在のマスクの全てのピクセル値に入力値を掛けます。
Negate
Negateはマスクの全てのピクセルの符号を反転します。
Noise
Noiseはブラシマスクにノイズを適用します。
WorldボタンとLocalボタンを押すことでワールド軸とローカル軸の変換が出来ます。
Use Heightmapボタンを押すとハイトマップを使ったノイズ効果を出します。
Editボタンを押すとノイズの設定が出来ますが、詳細はPaint TerrainのSculptのNoise機能と同じなので後で説明します。
Power
Powerはブラシマスクの各ピクセルに指数関数を適用します。
Remap
Remapはブラシマスクの各ピクセル値を開始から終了までの範囲に再マップします。
Fromが開始、Toが終了になります。
Slope
Slopeはハイトマップの傾きを使用してブラシの効果をマスクします。
Strengthはこのマスクフィルターを適用する強さ
Fiture Sizeはマスクをフィーチャするサイズ
Remap Curveは最終的なマスクを計算する前に勾配の入力を再マップします。X軸は傾斜角です。0は水平で、1は垂直です。
SlopeマスクフィルターのRemap Curveの場合にPaint Textureでテクスチャをペイントすると、X軸の0が水平、1が垂直を表すのでX軸の0の時にY軸を0とすると水平(横に平)の部分が、X軸の1の時にY軸を0とすると垂直(地面が水平でそれに対して直角の面)の部分がペイントされます。
なので以下のようなグラフにすると垂直の面だけテクスチャがペイントされます。
以下のようなグラフにすると完全ではありませんが、水平部分がペイントされました。
X軸が0.5の時が傾斜角45度の時なので角度に応じてテクスチャをペイントしたい場合はこの辺りを考慮するといいかもしれません。
Stroke
Strokeはブラシの強度やサイズ等を設定出来ます。
Brush Strenghtはブラシの強さ、Jitterはランダム値を加えます。
Brush Sizeはブラシのサイズ、Jitterはランダム値を加えます。
Brush Rotationはブラシの回転、Jitterはランダム値を加えます。
Brush Spacingはブラシのストローク間の距離を設定します。Brush Scatterはブラシのストロークを散らす度合いを設定出来ます。
インスペクタで値を設定する他にシーンビュー上で
Aキーを押しながらマウス移動でブラスの強さ
Sキーを押しながらマウス移動でブラシのサイズ
Dキーを押しながらマウス移動でブラシの回転
を変えることも出来ます。
Paint Terrain
Paint Terrainに追加されたメニューについて見ていきます。
Brush Mask FilterやStrokeに関してはPaint Terrainのメニューの後に見ていきます。
Sculpt
スカルプトのメニューについて見ていきます。
Bridge
Bridgeは2つのポイント間に橋を構築するのに便利です。
Paint Terrainタブを押し、SculptからBridgeを選択します。
開始点をCtrlキーを押しながらマウスの左ボタンを押し、終了地点をマウスの左ボタンを押すとその間に橋が作られます。
以下のような山が二つあり、ひとつをCtrlキーを押しながらマウスの左クリックをします。
上の例ではCtrlキーを押しながら左の山をマウスの左クリックをした時の様子です。
これで最初のポイントが決定したので次に右の山をマウスの左クリックすると、その間に橋が出来ます。
開始点を変更する場合はCtrlキーを押しながら新しい開始点としたい場所でマウスの左クリックをします。
Bridge Tool Control
Bridge Tool ControlでBridgeの設定を行えます。
Width Profileは幅を制御するグラフでX軸はパスに沿ったパーセンテージで、Y軸は幅の乗数です。
グラフの真ん中に新しくキーを作成し、その値を3に設定してみます。
グラフの真ん中付近で右クリックしてAdd Keyを選択し、新しいキーが出来たらそのキー付近で右クリックからEdit Keyを選択し、Timeを0.5、Valueを3にします。
同じように橋を作ってみると以下のようになります。
グラフで作ったように始点と終点は1の乗数、始点と終点の半分の地点で3の乗数になります。
Height Offset Profileは橋のパスの高さへのオフセット値です。X軸はパスに沿ったパーセンテージ、Y軸はワールド単位でのオフセット値です。
Height Offset Profileのグラフで最初のキーのValueを10とし、最後のキーのValueを0として平面の始点をCtrlキーを押しながらマウスの左クリックし、別の平面をマウスの左クリックすると以下のように始点(左上)が少し高くなり、終点(右上)が平面の位置になっています。
Strength Profileは効果の強さを制御する曲線です。X軸はパスに沿ったパーセンテージでY軸は強さを表します。
グラフが平行で最初と最後のキーのValueが0の場合は効果を発揮しませんので、橋が作られません。
Strength Profileの最初のキーのValueを0、最後のキーのValueを0.1にして最初に示した二つの山の左側をCtrlキーを押しながらマウスの左クリックして始点とし、次にもうひとつの山を押して終点とすると以下のような感じの橋が出来ます。
Horizontal Offset ProfileはXZ平面のパスを制御するカーブです。X軸はパスに沿ったパーセンテージ、Y軸はワールド単位でのオフセット値です。
試しにHorizontal Offset Profileのグラフを以下のようにしてみました。
始点と終点を決定して橋を作成すると以下のようにグラフにしたがって横にうねる様な感じになりました。
Clone
Cloneは選択した地形のコピーを作り別の場所にペースト出来る機能です。
クローンを作りたい地形をシーンビューでCtrlキーを押しながらマウスの左クリックしてコピーし、貼り付けたい場所でマウスの左クリックをします。
Clone Brush Controls
Clone Brush ControlsでCloneの設定が出来ます。
Terrain sources to cloneでTextureのボタンを押すとテクスチャのクローン、Heightmapを押すとハイトマップのクローンへと切り替えてクローンを作成出来ます。
ただ、わたくしの環境だとTextureとHeightmapのボタンの切り替えが出来ませんでした。
おそらくエディター上のボタンのオン・オフの見た目が変わらないだけで押すと切り替わっているような気がします(Unity2021.2.0f1とTerrainToolsのVer4.0.3だと変わりました)。
Clone Movement Behaviourの
Follow Alwaysはクローン領域をブラシと平行して移動させます。コピーしたい領域をCtrlキーを押しながらマウスクリックした領域が貼り付けた後に一緒に移動します。
Snapはマウスボタンを離すとクローンの領域が元の場所に戻ります。貼り付けた後にコピーした領域はそのまま元の位置にあります。
Follow On Paintはマウスの左ボタンを押したままペイント中にクローン領域を更新します。貼り付けた後にマウスの左ボタンを離さずに移動させるとコピーした領域も一緒に動きます。
Fixedはクローン領域が移動しません。
Height Offsetは高さのオフセット値を指定出来ます。クローンした領域の高さからのオフセット値です。
クローンを作ってみると以下のようになりました。
Ctrlキーを押しながら真ん中の領域を左クリックし、その後に左の領域を左クリックしてハイトマップを貼り付けています。
Noise
Noiseを使用するとノイズを加えたTerrainを作成することが出来ます。
Noise Height Tool Settings
Noise Height Tool Settingsでノイズパターンの設定が出来ます。
Noise Field Previewに作成したノイズパターンが表示されます。Exportボタンを押すとノイズパターンを出力することが出来ます。
Coordinate Spaceではワールド値を使用してノイズ値を計算します。
Brushは現在のペイント操作のブラシスペースUVを使用してノイズ値を計算します。
Noise Settings Profileにはノイズの設定をファイルに保存したり読み出したりすることが出来ます。
設定ファイルを指定していない場合にSave Asボタンを押すと新しい設定ファイルを作成します。
Transform SettingsではノイズのTransformの設定が出来ます。
Translationは位置を変更出来ます。
Rotationは回転を変更出来ます。
Scaleはスケールを変更出来ます。
Flip ScaleのXYZのボタンを押すとそれぞれの軸に対してノイズを反転します。
Domain Settingsではノイズタイプの管理が出来ます。
Noise Typeではノイズのタイプを選択出来ます。Unityのマニュアルと同じ事が書いてあります。(^_^;)
BilowはPerlinノイズに似ていますが、木の天辺や丘等の自然現象に似たノイズのタイプです。
Perlinは視覚的な詳細が同じサイズのノイズです。山の詳細を作る際に適しています。
Ridgeは絶対関数によってフィルタリングされたうねりのノイズで、その後反転されます。尾根や深い谷に適しています。
Valueはランダムな値が割り当てられたポイントのラティスを作成するノイズです。山の細部を描くのに適しています。
Voronoiは石、水、生体細胞のテクスチャのシミュレーションに近いノイズを作成します。
Fractal Typeでは3つから選択出来ます。フラクタルは相似な形を含む図形です。
Fbmは非整数ブラウン運動を表し、山の形に適してます。
Noneはすべてのノイズ修飾子オプションをオフにし、選択したノイズタイプ機能そのままを出力します。
Strataは1次元の勾配ノイズに供給されるn次元のノイズです。大理石、木目、テラスなどの自然なものに適しています。
Fractal TypeをStrataに設定した場合にStrata OffsetとStrata Scaleが表示されます。
それぞれ設定したオフセット値とスケールを適用します。
Octavesは一緒にレイヤー化するノイズの反復回数です。
Amplitudeはノイズの各Octavesの出力の変更されていない振幅の乗数です。
Persistenceは書くOctavesの振幅に適用する永続的なスケーリング係数です。
Frequencyは最初のOctevesでのノイズの周波数です。
Lacunarityは各オクターブの周波数に適用するスケーリング係数です。
Warp Settingsはノイズに乱流を適用します。
Iterationsは適用する乱流の反復の数
Strengthは乱流の大きさ
Offsetはオフセット値
Terrace
Terraceは階段状の階層を作成します。
Terrace Controls
Terrace Countはいくつの段を作成するかです。
Jitterはテラス数にランダム化されたバリエーションを加えます。
Interior Corner Weightはテラスの段差への影響を設定します。0だと水平面と垂直面が垂直になり、1にするとなだらかな傾斜になります。
試しに以下のような山にTerraceを用いてみます。
Terrace Countを50にし、JitterとInterior Corner Weightは共に0とし、山の一部をマウスの左クリックをします。
すると以下のように階段状の地形に変化します。
Effects
Effectsの機能を使うと効果を加える事が出来ます。
Contrast
Contrastは地形の高さにコントラスト(対比)を加えることが出来ます。地形の凸凹をより強調します。
Contrast Tool controls
Feature Sizeはコントラストを加える時にフィーチャーするサイズを指定します。小さい値だと細かいデコボコが強調され、大きい値だと大きく範囲で協調が起きます。
Sharpen Peaks
Sharpen Peaksは地形の頂点をシャープにします。
Sharpen Peaks Tool Controls
Sharpnessで鋭さの度合いを設定します。
試しに先ほどの山にSharpen Peaksを使用すると以下のようになります。
赤い四角の部分の山をマウスの左クリックをしてSharpen Peaksの効果を与えました。
Slope Flatten
Slope Flattenは斜面を平坦化します。
試しに使ってみると以下のようになりました。
Erosion
Erosionは油、熱、風による浸食を加えることが出来ます。
Hydraulic
Hydraulicは油による浸食をさせることが出来ます。
Hydraulic Erosion Controls
Simulation Scaleはシミュレーションをするスケールを設定します。
Advancedの項目を見ていきます。
Time Interval(dt)は浸食シミュレーションの各反復の時間デルタを指定します。数値が大きいほど目に見える効果が大きくなるが、大きすぎるとシミュレーションが不安定になります。
Iterationsは各ブラシスタンプに対して実行するシミュレーションの反復回数。数値が大きいほどより現実的な効果が得られるが、パフォーマンスが犠牲になります。
Thermal Smoothingを見ていきます。
dt Scalarは基本の時間間隔プロパティの乗数。スムージング効果の強度を制御します。
Iterationsは実行する熱平滑化の反復回数。
Resting Angleは堆積物が自然に沈降する角度の設定で地形の急こう配を制御します。
Water Transportを見ていきます。
Precipitation Rateは降水量を設定します。
Evaporation Rateは蒸発率を設定します。
Flow Rateは流量を設定します。
Sediment Transportを見ていきます。
Sediment Capacityは土砂容量を設定します。
Sediment Deposit Rateは土砂堆積率を設定します。
Sediment Dissolution Rateは底質溶解率を設定します。堆積物を除去する速度です。
Riverbankを見ていきます。
Riverbank Deposit Rateは浮遊砂を地平線に垂直な高さマップ表面に堆積させる速度。
Riverbank Dissolution Rateは地平線に垂直なハイトマップサーフェスから堆積物を溶解させる速度。
Riverbed Deposit Rateは浮遊砂を地平線に平行な高さマップ表面に堆積させる速度。
Riverbed Dissolution Rateはシミュレーションが地平線に平行な高さマップ表面から堆積物を溶解した速度。
となっています。
Thermal
Thermalは熱による浸食を加えることが出来ます。
Thermal Erosion Controls
Physical Material Presetsでは堆積物材料のタイプを選択出来ます。
Advancedを見ていきます。
Iterationsはシミュレーションの反復回数です。
Time Interval(dt)はシミュレーションの各反復の時間デルタです。
Resting Angleは堆積物が自然に沈降する角度です。
Resting Angle JitterはResting Angleに適用するランダムなオフセット値です。
Wind
Windは風による浸食を加えることが出来ます。
シーンビューで風の向きが表示されますが、Dキーを押しながらマウスの移動を行うと風の向きを変更出来ます。
Wind Erosion controls
Simulation Scaleはシミュレーションするスケールを設定します。
Wind Speedは風の速度です。
Advancedを見ていきます。
Time Interval(dt)はシミュレーションの各反復の時間デルタです。
Iterationsはシミュレーションの反復回数です。
Particulate Suspension Rateは地形の高さから堆積物粒子を除去する速度です。
Particulate Deposit Rateは堆積物粒子を地形の高さに堆積させる速度です。
Slope Factorは地形の傾斜が堆積物の浮遊に影響を与える度合いです。
Flow Rateは浮遊砂粒子が風の流れる場を移動する速度です。
Dragは風の流れる場の抗力係数です。
Surface Reflectionは風速が急な表面で跳ね返る程度です。
Diffusion Rateは浮遊砂が風の流れ場全体に拡散する速度です。
Abrasivenessは浮遊砂粒子が地形の高さを侵食する速度です。
Viscosityは風の流動性に影響を与える空気の密度です。
Thermal Smoothingを見ていきます。
#Iterationsは実行する熱平滑化の反復回数です。
dt Scalarは熱平滑化に使用する時間間隔の乗数です。
Resting Angleは静止角度です。
Mesh Stamp
Mesh Stampを使うとマウスの左クリックをした場所に設定したメッシュ形状の地形を作成することが出来ます。
Ctrlキーを押しながら左クリックをするとその部分をメッシュ形状で削り取ります。
Mesh Stamp Settings
Meshに作りたい形状のメッシュを指定します。
Blend Amountはブレンド値です。
Transform SettingsのResetボタンを押すとMesh Stamp SettingsのTransformの値をリセットします。
Height Offsetは高さのオフセット値を設定出来ます。
Scaleはスケールを設定します。
Rotationは回転を設定します。
実際にメッシュを指定して地形を作ってみます。
MeshにはCubeのメッシュを設定し、その他の設定はそのままにしました。
山の左側にCube形状の地形が出来ました。
山の部分をCtrlキーを押しながら左クリックするとその山の部分がCube状に削り取られました。
Paint Holes
Paint Holesを使うとTerrainを左クリックして穴を開ける事が出来ます。
Ctrlキーを押しながら左クリックをすると穴を塞ぐことが出来ます。
実際に試してみると以下のようになります。
Transform
Transformの機能で変形をすることが出来ます。
Pinch
Pinchを使うとブラシの中心に向かって内側に引っ張ります。
Pinch Height Controls
Targetsでターゲットのマテリアルとハイトマップのボタンを押すと影響を与えるかどうかの切り替えが出来ます。
わたくの環境だとエディター上のボタンの見た目が変わらないので影響を与える状態かどうかわからないですが、切り替わっているようです。
Pinch Amountは引っ張る量を設定します。-100で外側に、0は何もしない、100で鋭くつまみます。
試してみると以下のような感じになりました。
Smudge
Smudgeを使うとブラシストロークのパスに沿って地形の特徴を移動します。
Smudge Height Controls
Targetsでマテリアルとハイトマップに対して影響を与えることが出来ます。
試してみると以下のような感じになりました。
上の画像が元の地形で下の画像がSmudgeを使用した例です。
Twist
Twistを使うと地形をねじることが出来ます。
Twist Height Controls
Targetsでマテリアルとハイトマップのボタンを押して影響を与える事が出来ます。
Twist Amountはねじれの量を設定します。
実際に試すと以下のような感じになりました。
上の画像が元の地形で下の画像がTwistを使用した地形です。
終わりに
Terrain Toolsをインポートすると既存のTerrainのメニューに機能が追加され、適当にいじるだけでもすごい地形が作れそうです。(^^)/
まぁ作れそうってだけですけどね・・・・(´Д`)
次回はTerrainを使ってとりあえず地形を作ってみたいと思います。(^^)/