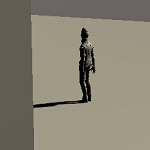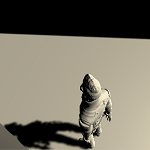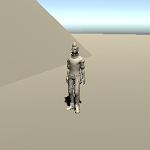今回は、UnityのスタンダードアセットにあるHandHeldCameraを使用してみます。
HandHeldCameraはハンディカメラ(手持ちのカメラ)のようなブレを表現してくれます。
HandHeldCameraを設置する
まずはHandHeldCameraをゲーム内に設置します。
Assets→StandardAssets→Cameras→Prefabs→HandHeldCameraを、ヒエラルキー上にドラッグ&ドロップします。
HandHeldCameraプレハブは、カメラの機能とHandHeldCamスクリプト、TargetFieldOfViewスクリプトが設定されています。
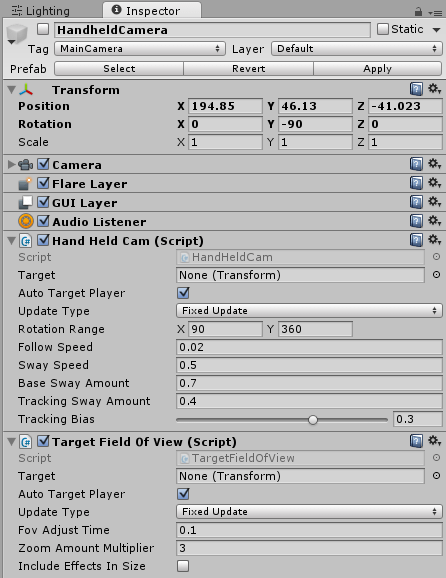
TargetFieldOfViewスクリプトに関しては、CctvCameraに関して書いた記事ですでに使っているので

UnityのStandardAssetsにあるCctvCamera(監視カメラ)を使う
UnityのStandardAssetsにあるCctvCameraの設定を見ていき、キャラクターを追従する様子を見てみました。
のTargetFieldOfView項目を参照してください。
HandHeldCam
HandHeldCamスクリプトは、カメラを手持ちしているかのようなブレを表現するスクリプトです。
Tracking Sway Amount、Tracking Biasに関してはブレの調整に使っているみたいですが詳しい所はわかりません。
HandHeldCameraの設定をして確認する
HandHeldCameraについて見てきたので実際に設定をして確認してみましょう。
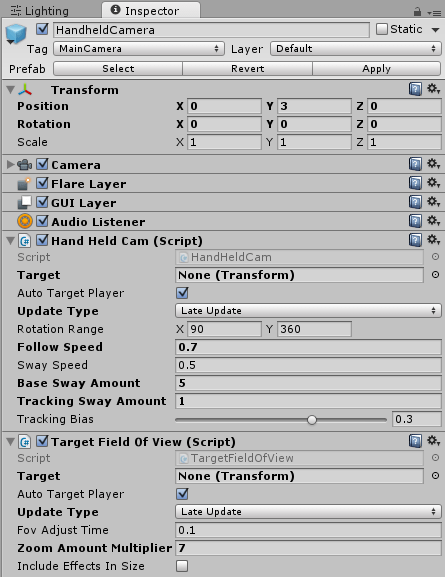
↑のような値を設定しました。
ヒエラルキー上に地面、動くキャラクターを設置しキャラクターにはPlayerタグを設定しておきます。
それでは実行してみましょう。
↑のようになりました。
手持ちカメラを表現する時に便利ですね(^_^)v