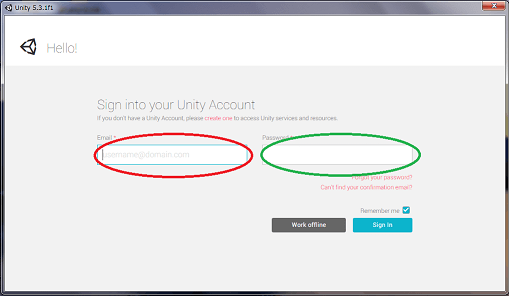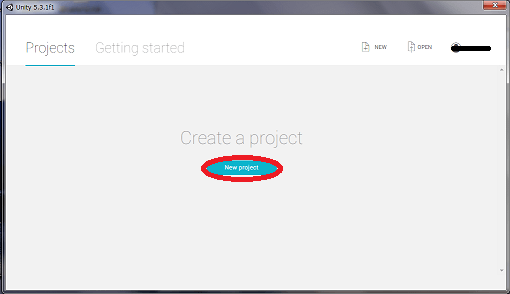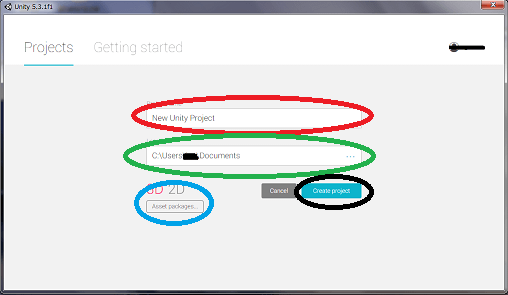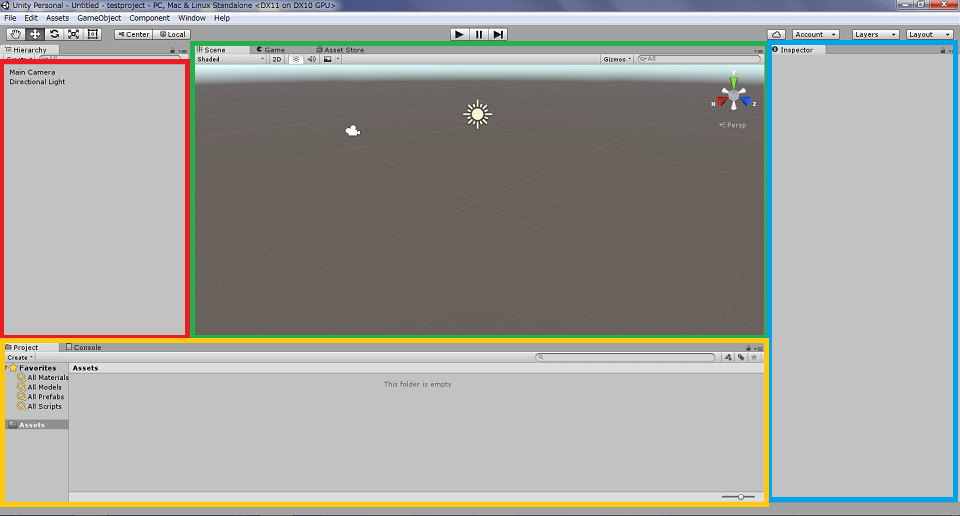今回はダウンロードしたUnityのエディタを起動してみます。
ソフトを起動すると上のような画面になるので、
Unityインストール時に決めたメールアドレスを赤丸の部分、パスワードを緑丸の部分に入力して、「Sign in」をクリックします。
Unityのバージョンによっては?プロジェクトを開く時に必ずサインインする必要があったんですが、
今はオンラインに接続せず(サインインしないで)プロジェクトが開けるみたいですね。
単なるわたくしの勘違いでしょうか?謎
プロジェクト作成までの流れ
サインイン出来たら次はプロジェクトを作成します。
上の画面のように赤丸の「New Project」をクリックします。
プロジェクトとは、例えばゲームの名前を「たかしの大冒険」とするのであればプロジェクト名が「たかしの大冒険」となります。
つまりプロジェクト名は作ろうとしているソフトの名前を付ければいいと思います。
なので、上の画面の赤丸の所にプロジェクト名(アルファベットで)を入力します。
緑丸の部分はプロジェクトの保存先になります。
青丸の部分は3Dか2Dのどちらのプロジェクトなのか?と
アセット(ゲーム作成のパーツ)を初期段階でインストールしておくかどうかの設定です。
Asset Packagesの部分をクリックし、Standard Assetsにチェックを入れておきます。
最後に「Create project」をクリックしてプロジェクトの完成となります。
Unity2018以降のUnityをお使いの方は2D、3D以外のテンプレートの選択が出来るようになっているので、
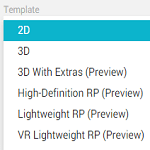
の記事も参照してみてください。
Unityの操作画面の説明
上のようなメイン画面が表示されます(画面は初期設定の状態であるとします)。
赤色部分がシーン(場面)に配置しているアイテムで最初からカメラとライトが設置してあります。
緑色部分がソフトの世界でここに実際のキャラクターやカメラ、ライトなどがどのように配置されているかが見れます。(Sceneタブの場合)
青色部分はインスペクター部分でいろいろな物のプロパティが表示されます。
黄色部分はアセットの表示位置でグラフィックや音声、スクリプト等のパーツを管理したり、
ソフトのテスト時のエラーなどを表示するコンソールも見ることが出来ます。
ここまでは初期状態の画面での説明になるので、それぞれの画面のタブをドラッグ&ドロップして移動する事も出来ます。
なので、使用する人によって画面の状態は変わります。
画面は『UnityメニューのWindow』で表示されていないWindowを出す事も出来ます。
よく使うWindowはHierarchy、Scene、Game、Inspector、Project、Console、Animator、Animation辺りだと思います。
ただ単にわたくしがよく使うってだけかもしれませんけどね・・・・(-.-)
今回はプロジェクトを作る時にアセットのインストールをしなかった為
アセットは何もありません。
とりあえずUnityの起動が出来たので次回から何か作ってみようと思います。
んー・・・・何を作ってみようかな・・・
と考えるほど何かを作れるわけではないんですが・・・(+_+)
さらに詳しく見ていった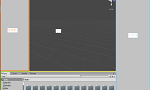
も参考にしてください。