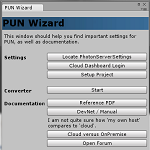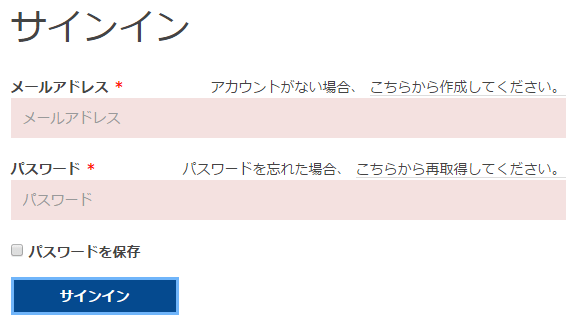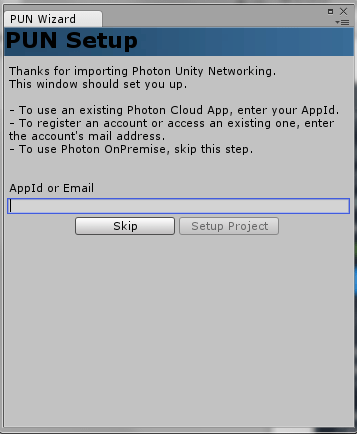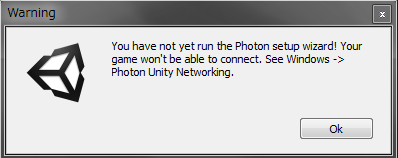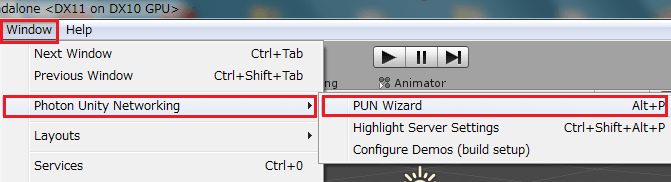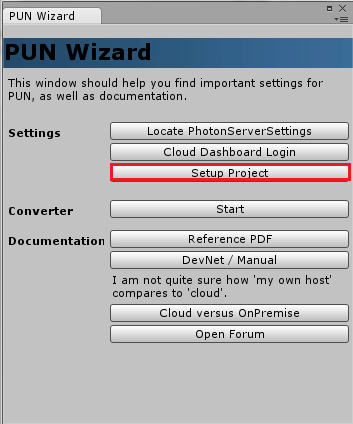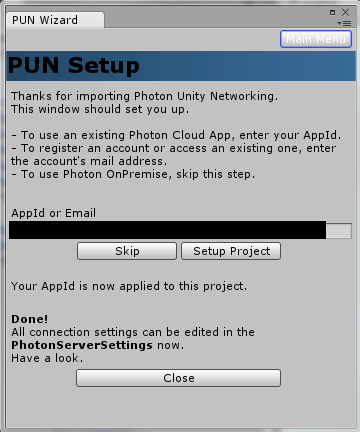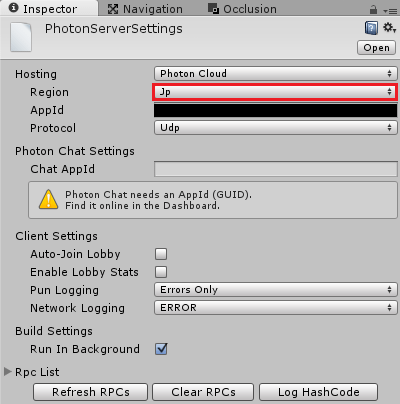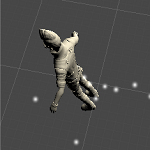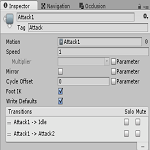前回まででオンラインに対応させるゲームの作成が終了しました。
ゲームというほど大げさなものではなく主人公キャラクターと敵キャラクターを用意し、主人公キャラクターが敵を攻撃する事が出来るだけの単純なものになります。
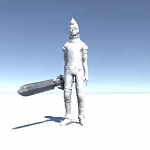
今回はオンラインに対応していく前にPhoton Cloudでアカウントを作成し、Unityで設定するところまでをやりたいと思います。
Photon Cloudでアカウントを作成する
まずはPhoton Cloudのサイトへ移動しアカウントを作成します。
無料プランを申し込もうボタンを押してメールアドレスを入力し新規登録を押します。
メールアドレス宛てにメールが来るので確認用のリンクを押します。
パスワードを設定したら、
↑のようにサインインからメールアドレスとパスワードでログインする事が出来ます。
Photon Cloudは同時アクセスが20ユーザーまでは無料で使えるので便利です。
詳細はPhoton Cloudで確認してください。
Photon Unity Networking Freeアセットをインポートする
次はUnityでAsset Storeを開き、検索窓に『Photon Free』で検索します。
出てきたPhoton Unity Networking Freeをインポートします。
これがPhoton Cloudの機能を使う為のアセットになります。
UnityでPhoton CloudのApp Idを設定
次はUnityでApp Idを設定していきます。
Photon Unity Networking Freeをインポートすると↑のようなPUN Wizardの画面が現れます。
ウインドウの右上の×ボタンを押すと消えます。
しかしUnityのプレイボタンを押すと毎回↑のように『Photonの設定が終わってないのでPhotonに接続出来ないから設定してね!』と表示されます。
Photon Unity Networkingのインポートがすんでいると↑のようにUnityのメニュー→Window→Photon Unity Networkingの項目が表示されるので、PUN Wizardを選択します。
毎回警告ウインドウが出ると困るので設定をします。
PUN Wizardを選択すると↑のように最初に表示されたPUN Wizardのウインドウが開きますのでSetup Projectを押します。
AppIdを入力する欄があるのでPhoton Cloudのサイトにいき、ログインした後ダッシュボードを開き中ほどに表示されているアプリケーションIDをコピーします。
↑のようにメールアドレスの下にアプリケーションID項目がありその右側を選択するとアプリケーションID全てが表示されるので全部を選択しコピーします。
AppIdの部分に先ほどのアプリケーションIDをペーストしてSetup Projectボタンを押します。
インスペクタにPhotonServerSettingsが表示されるのでRegionをJpに変更します。
Regionの下のAppIdが記載されていればOKです。
PUN WizardのCloseボタンを押して完了です。
終わりに
これでPhoton Cloudのアカウントの作成とUnityでの設定が終わりました!
あとはスクリプトからPhoton Unity Networkingの機能を利用してPhoton Cloudを使いオンライン対応していく感じになりますね。
それは次回以降にやっていきましょう。